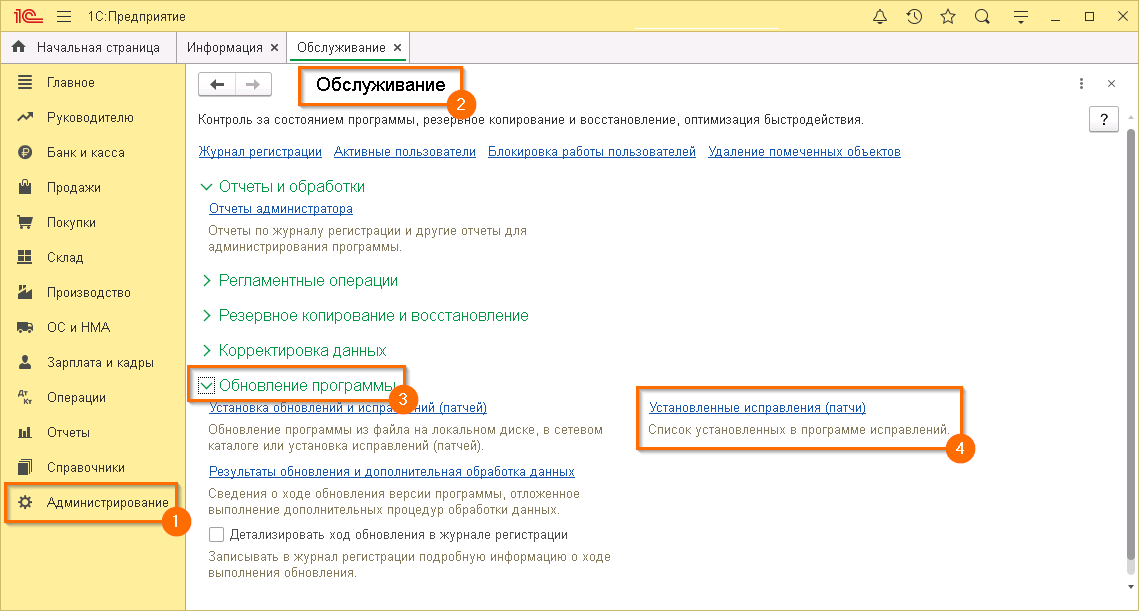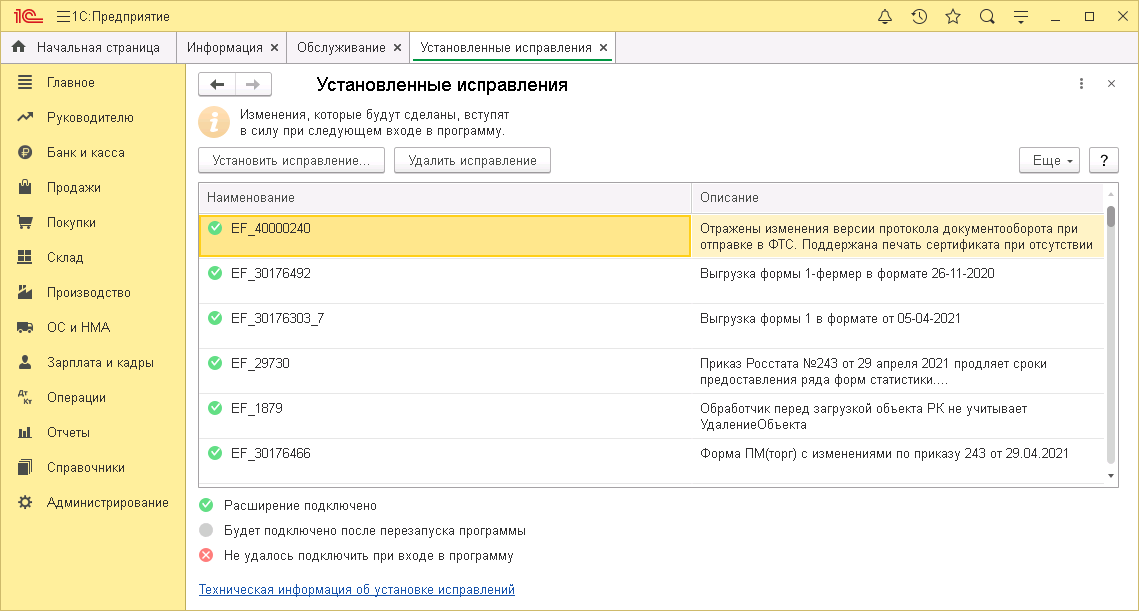В новых версиях типовых конфигураций фирма «1С» начала использовать новый механизм патчей для оперативного исправления ошибок типовых конфигураций в виде расширений конфигурации.
Патч — это специальное расширение для программы формата .epf, которое исправляет ошибки в ее работе. Патч предназначен для решения проблемы конкретного релиза конфигурации, в которой была ошибка. При установке следующего обновления конфигурации, в котором ошибка уже исправлена, патч теряет свою актуальность и удаляется автоматически.
Можно установить патч вручную или настроить автоматическую установку. В этой инструкции разберем оба способа.
→ Ручная установка в режиме 1С:Предприятие
→ Автоматическая установка патчей
→ Как увидеть список патчей, установленных в программе
Ручная установка в режиме 1С:Предприятие
Загрузка и установка исправлений (патчей) доступна при подключенной интернет-поддержке в программе.
Шаг 1. Открываем раздел Администрирование, в блоке Настройка программы открываем пункт Интернет-поддержка и сервисы, далее находим вкладку Обновление версии программы и нажимаем на ссылку Обновление программы.
Шаг 2. В окне Обновление программы нажимаем на вкладку Подробнее. Если есть доступные исправления, необходимо поставить галочку Исправления (патчи).
Обратите внимание: галочки Обновление конфигурации и Обновление платформы 1С:Предприятие необходимо убрать.
Нажимаем кнопку Далее.
Шаг 3. Начнется процесс получения файлов с исправлениями и их установка, который может занять продолжительное время. Дождитесь успешного завершения установки.
Шаг 4. Перезапустите программу, чтобы изменения вступили в силу. Нажмите на кнопку Готово.Автоматическая установка патчей
Если вы не хотите каждый раз устанавливать исправления вручную, то следует настроить их автоматическую установку.Для этого переходим в раздел Администрирование, в блоке Настройка программы открываем пункт Интернет-поддержка и сервисы, далее вкладку Обновление версии программы. Устанавливаем галочку Загружать и устанавливать исправления (патчи) автоматически.
Можно настроить расписание, по которому будут проверятся и устанавливаться исправления, для этого необходимо нажать на ссылку справа от установленной галочки. Когда программа обнаружит опубликованные на сайте патчи с исправлениями, она скачает и автоматически их установит. В программе также появится окно с предложением о перезагрузке.
Как увидеть список патчей, установленных в программе
Открываем раздел Администрирование, переходим в пункт Обслуживание, вкладку Обновление программы и открываем ссылку Установленные исправления (патчи).
Откроется список установленных патчей с исправлениями.
Если у вас остались вопросы, связанные с установкой и удалением патчей, обращайтесь за консультацией к специалистам e-office24.ru через свой личный кабинет. Также можно написать нашим онлайн-консультантам в чат.