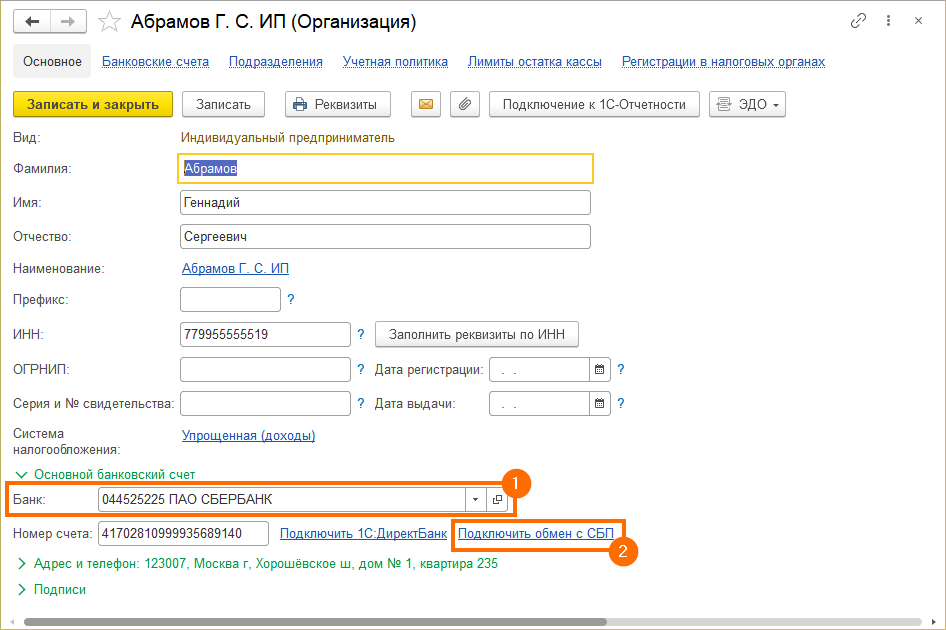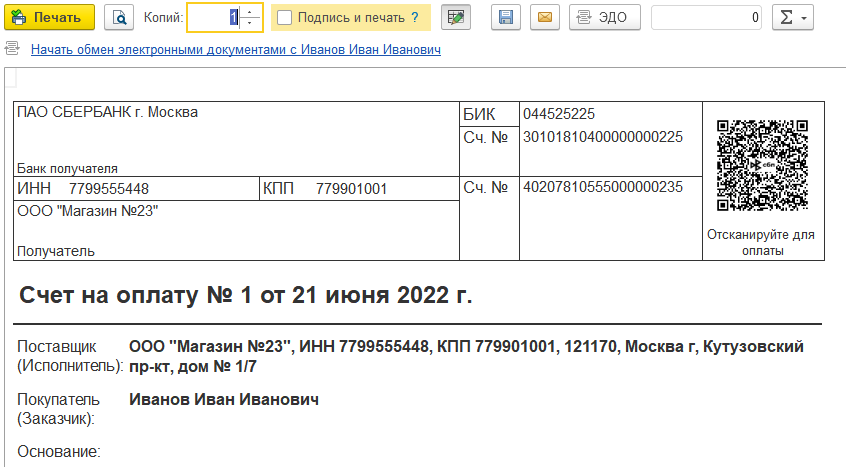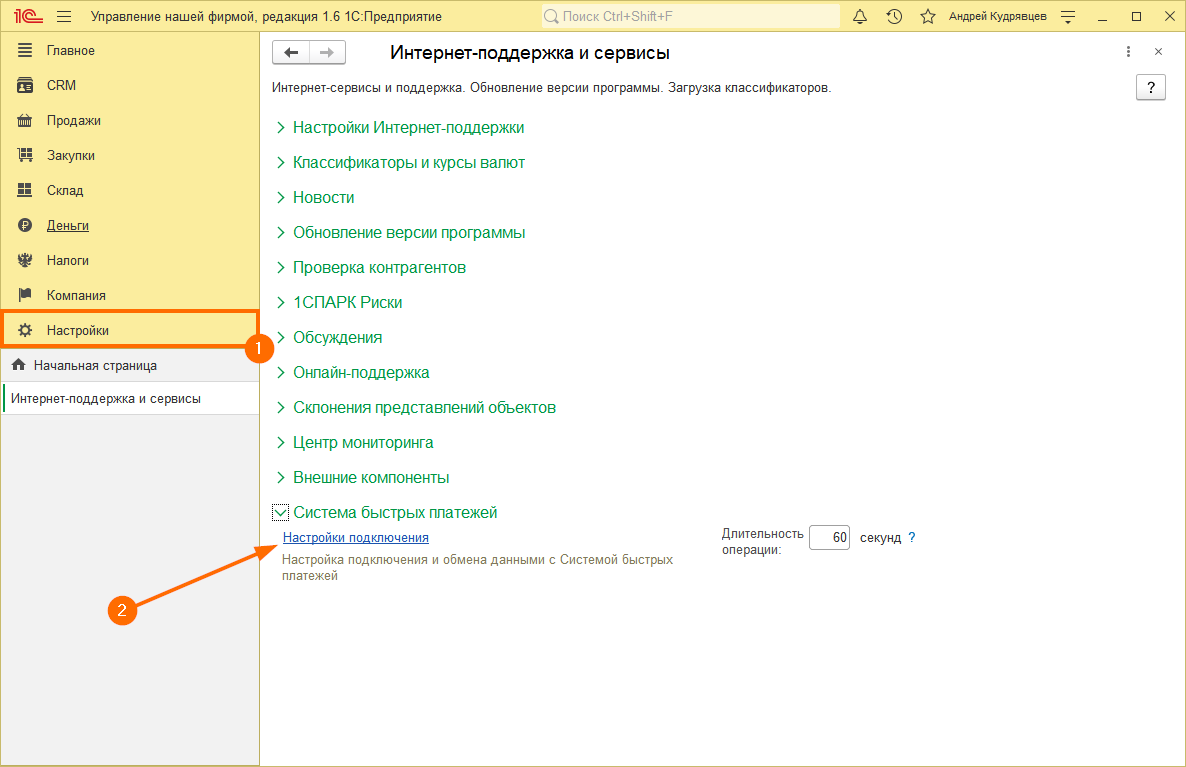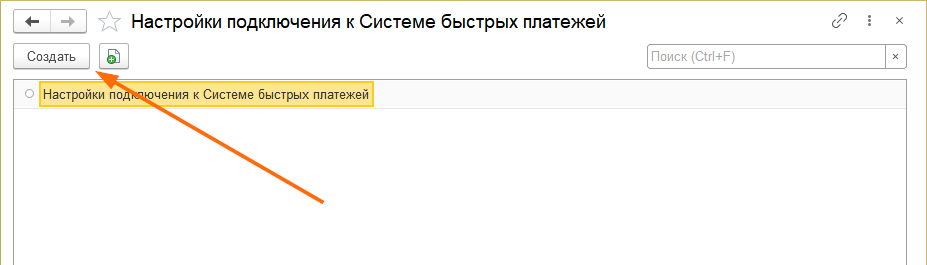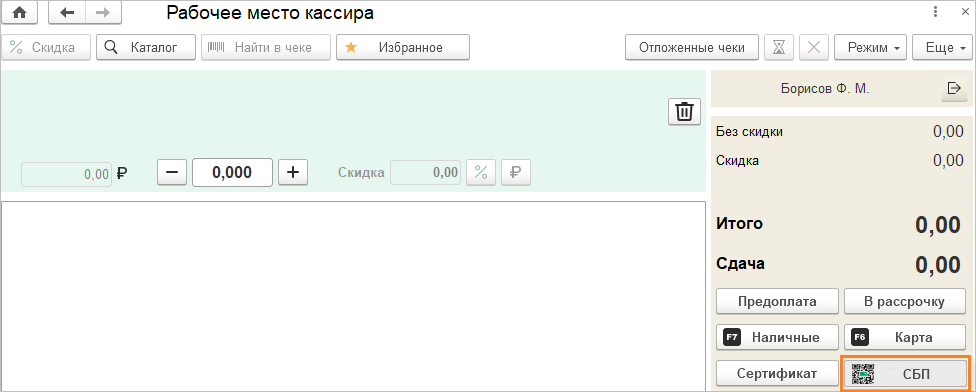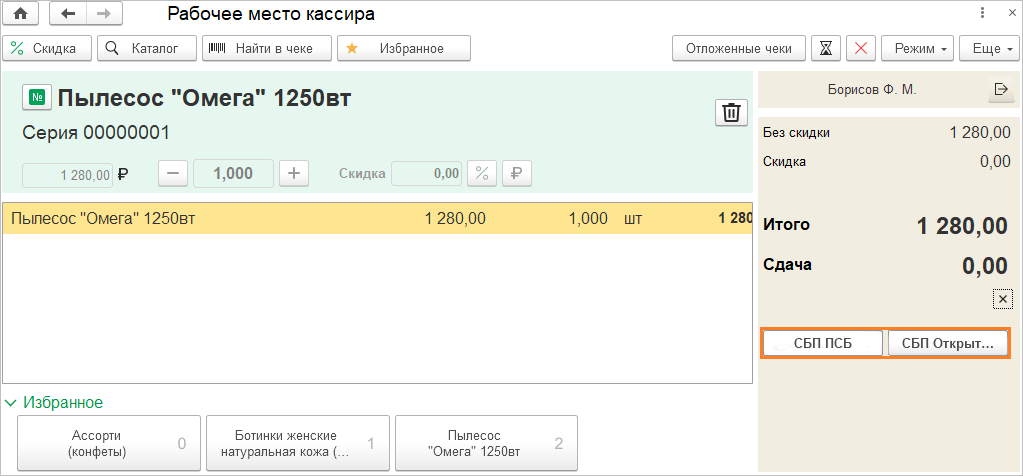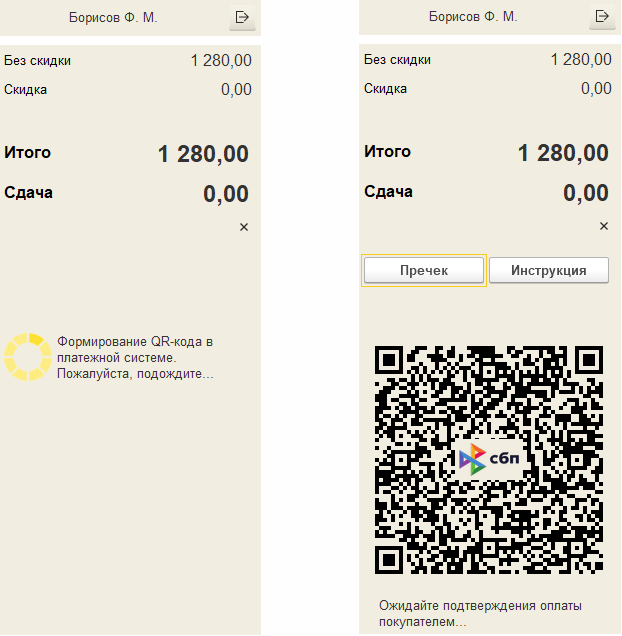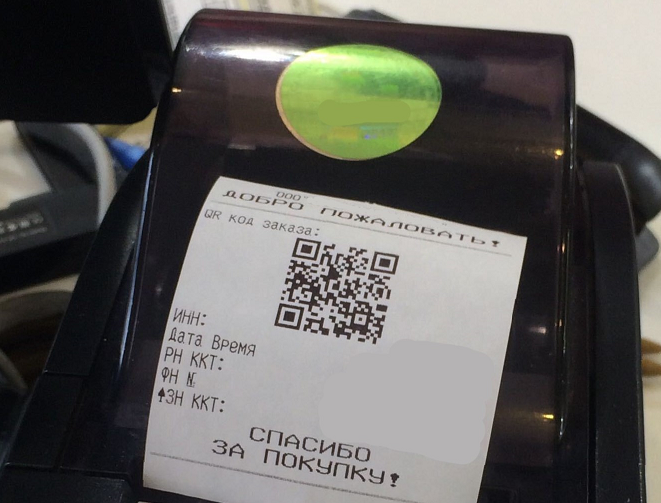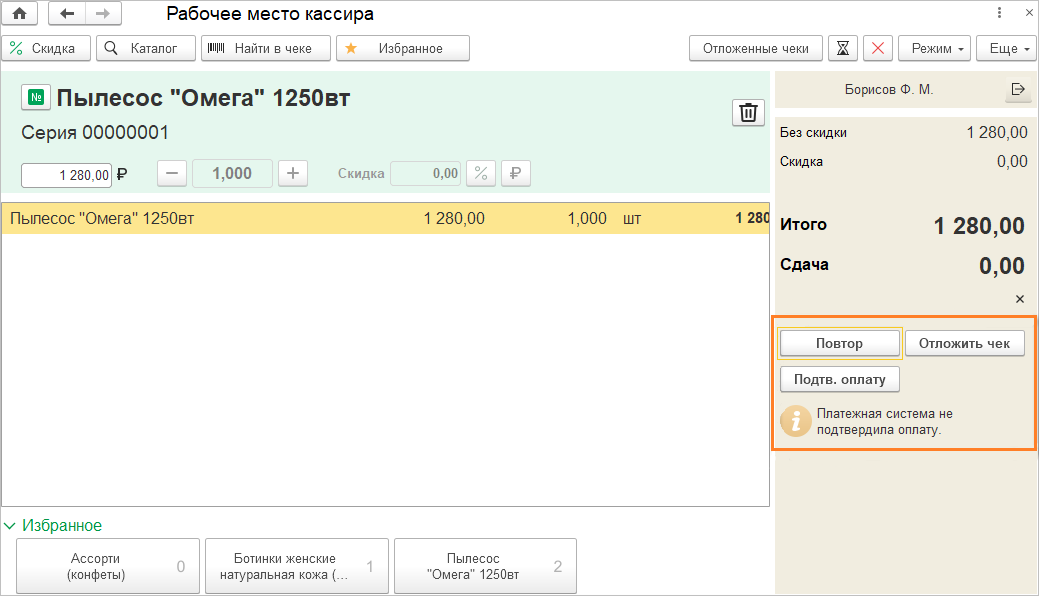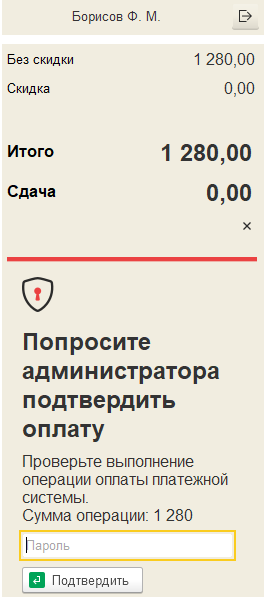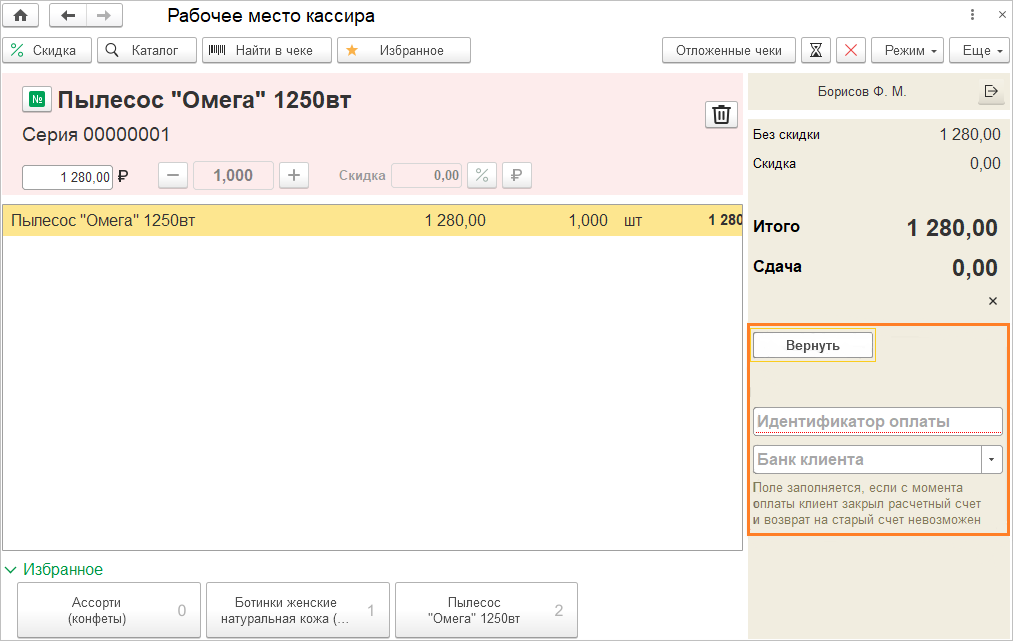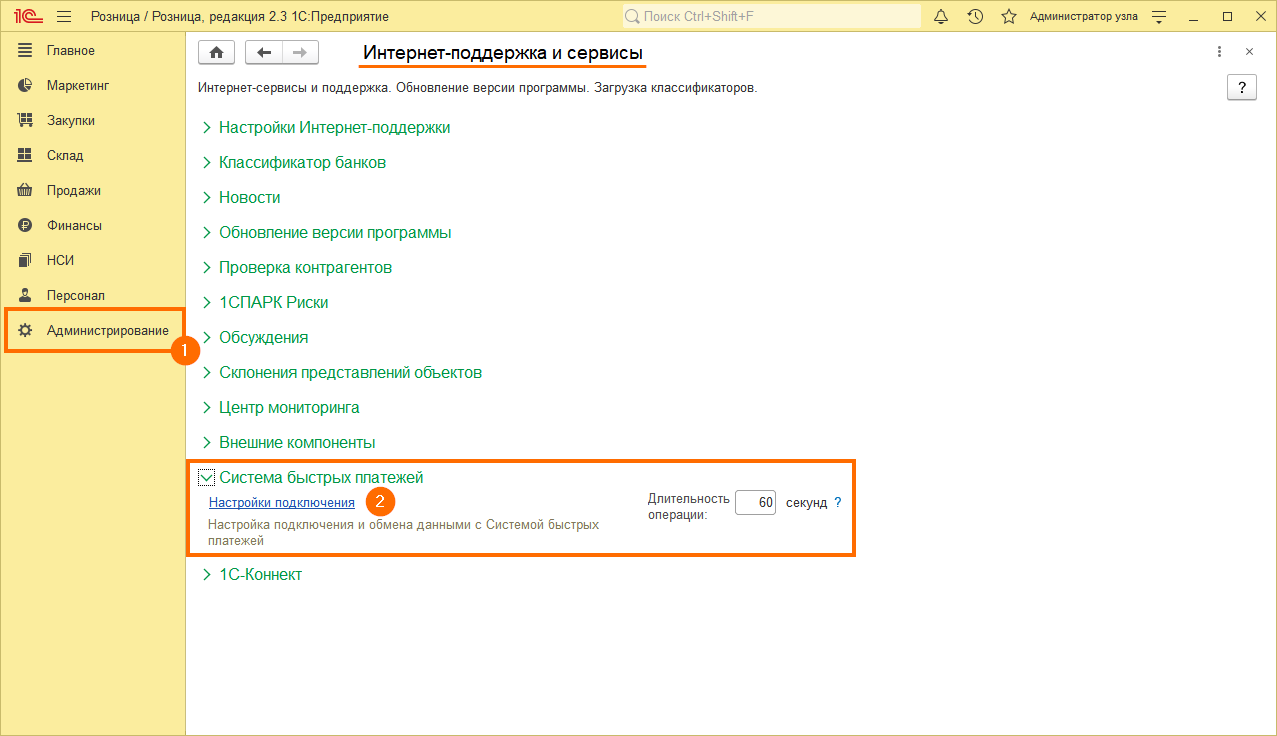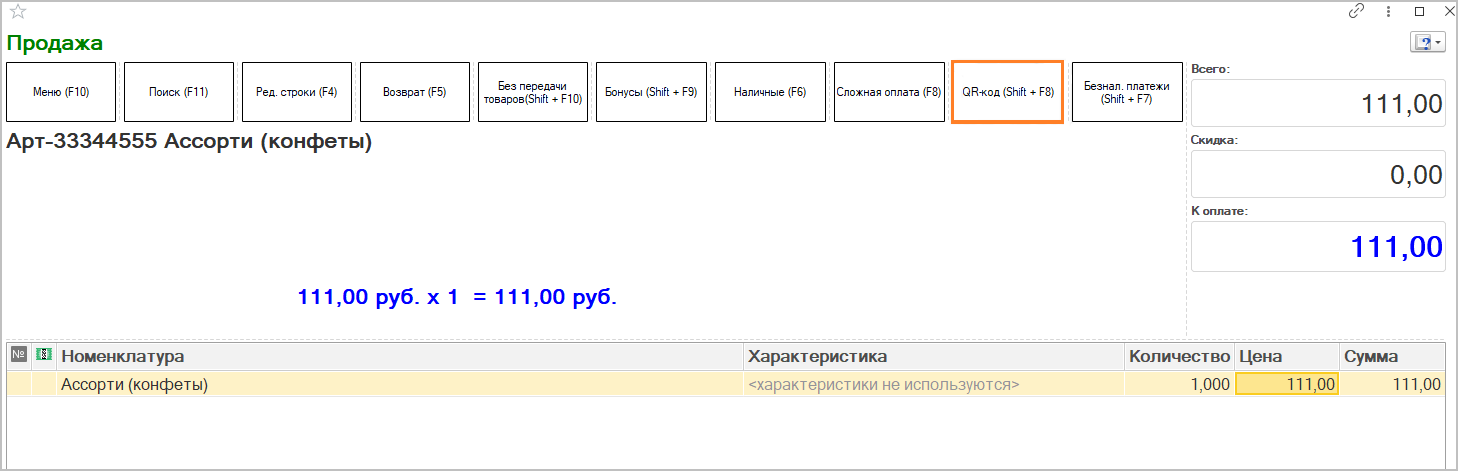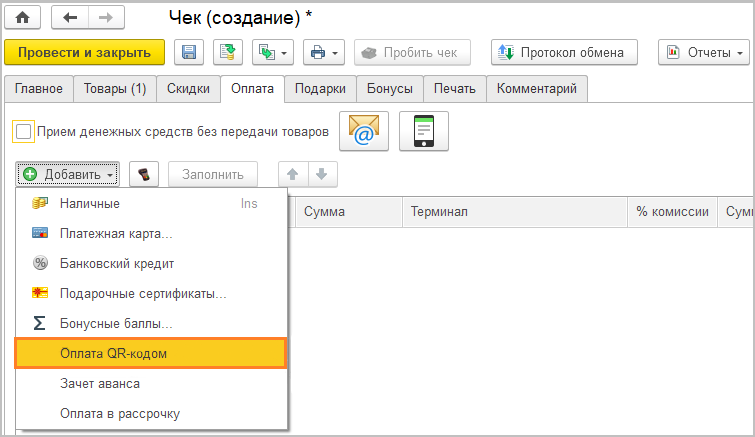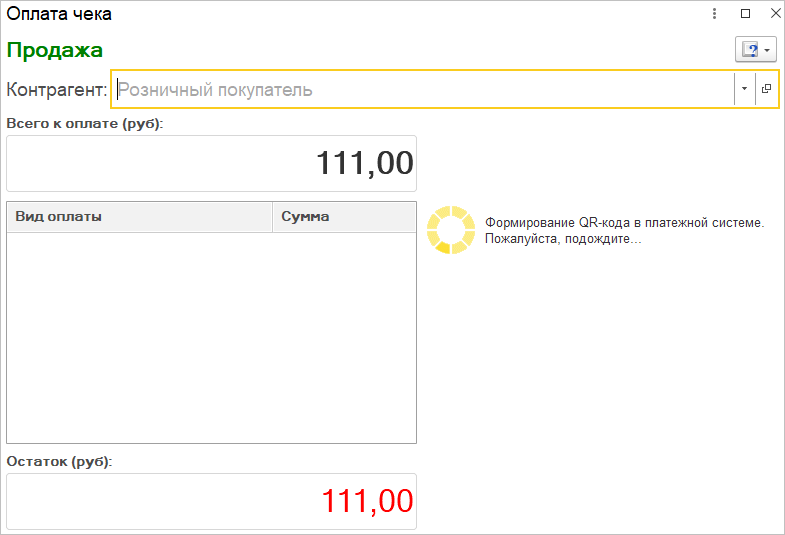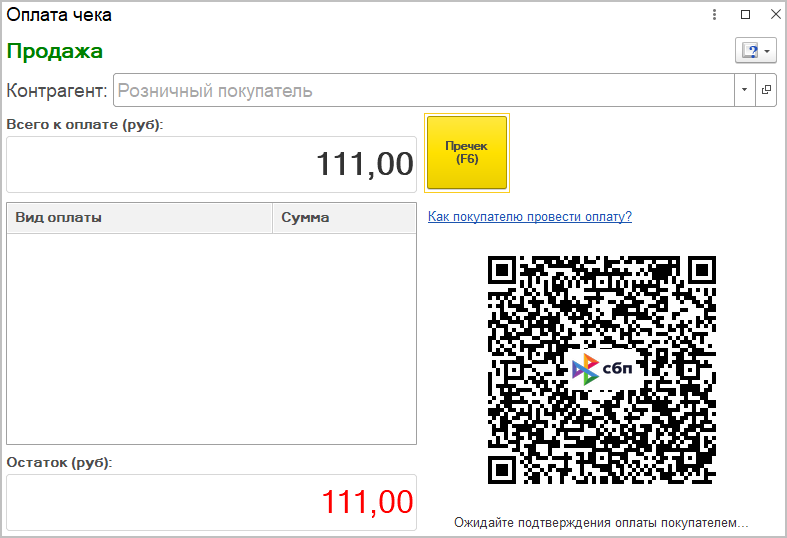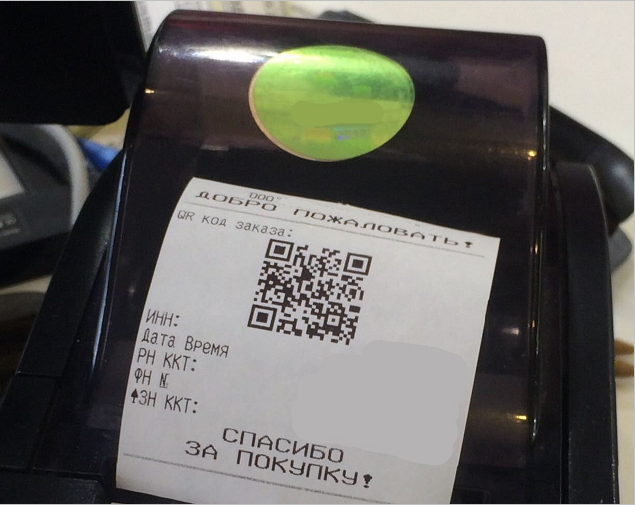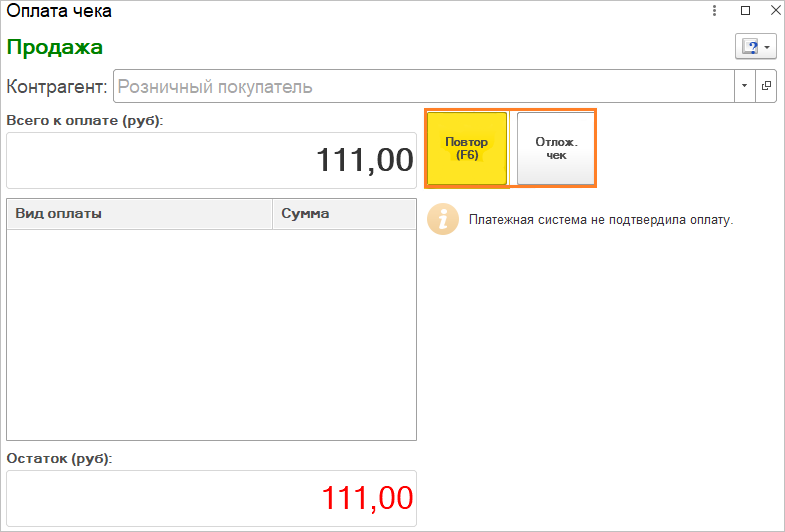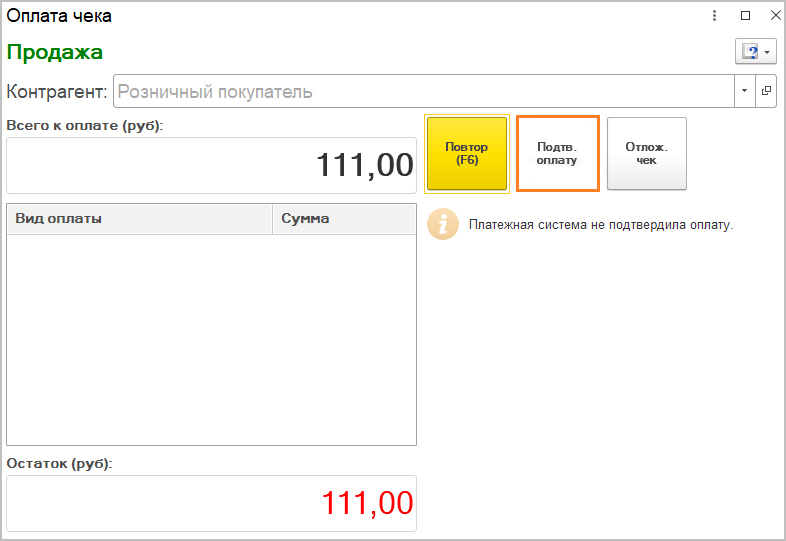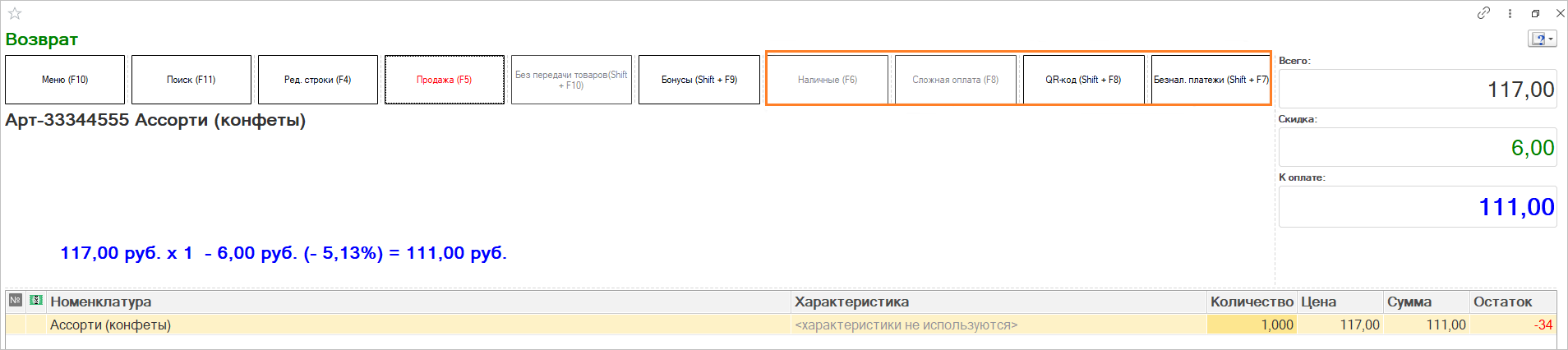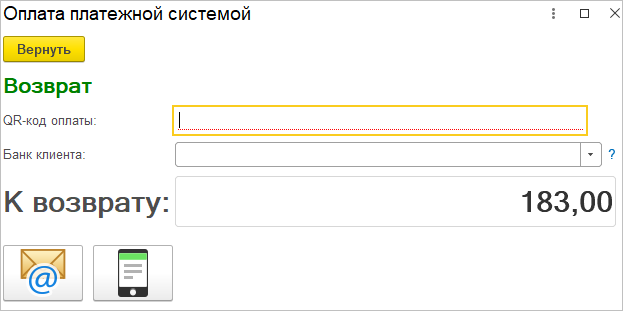Система быстрых платежей (СБП) — это сервис Банка России, с его помощью покупатель может оплатить товары или услуги через свое мобильное банковское приложение. Данная система реализована в программе «1С» начиная с определенного релиза:
- «1C:Бухгалтерия предприятия 8», релиз 3.0.108 и выше;
- «1С:Управление нашей фирмой», релиз 1.6.27 и выше;
- «1С:Розница 8», релиз 2.3.10 и выше;
- и др. конфигурации, перечень программ будет расширяться.
Как это работает?
- На этапе покупки программа «1С» формирует активную ссылку СБП;
- Продавец может вывести данную ссылку в виде QR-кода на монитор своего компьютера, дисплей смартфона покупателя, вывести в печатной форме в виде счета и распечатать его или отправить по электронной почте или sms.
- Покупатель производит оплату через мобильное приложение банка. Денежные средства мгновенно зачисляются на счет продавца.
Посмотреть список банков, через которые возможно подключение к СБП через 1С, и подать в банк заявку на подключение можно на портале ИТС. Список банков постоянно пополняется.
Обратите внимание! Программа должна быть на официальной поддержке (на Портале ИТС должен быть указан регистрационный номер программы) и в самой программе должна быть подключена интернет-поддержка. Более подробную информацию и учетные данные от личного кабинета на Портале ИТС можно уточнить у вашего менеджера.
Подключение СБП в 1С:Бухгалтерия предприятия 8
В программе «1С» необходимо открыть карточку организации (меню Главное - Организации), остаемся в разделе Основное. Находим вкладку Основной банковский счет, в поле Банк необходимо выбрать банк, который поддерживает СБП через 1С (1), далее рядом с банковским счетом нажимаем на ссылку Подключить обмен СБП.
В открывшемся окне можно ознакомиться с сервисом СБП, после этого нажимаем кнопку Далее.

Выбираем банк из предложенного списка, через который будет выполнятся прием оплат.

Для подключения к СБП необходимо заключить договор с банком. В открывшемся окне можно отправить заявку на подключение в банк кликнув по ссылке. Если вы уже получили в банке все необходимые данные, то в поле Merchant Id вводим идентификатор торговой точки, указываем логин и пароль и после подтверждения согласия с условиями пользовательского соглашения переходим по кнопке Далее.

Производится проверка сервиса банка, если подключение успешно установлено, переходим к следующему шагу. Указываем Наименование, Торговый объект, Организацию и Способ оплаты. Эти значения будут использоваться при подборе торговой точки в момент оплаты и для определения параметров интеграции.
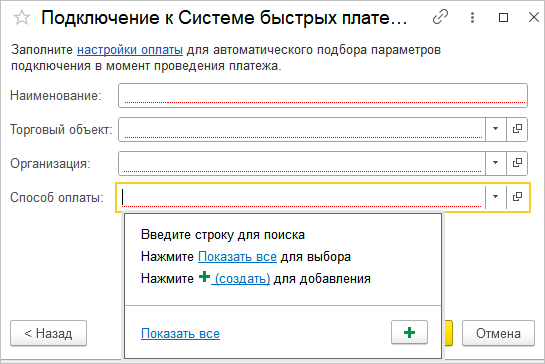
Передача покупателю QR-кода и ссылки для оплаты счета
Открываем вкладку Продажи - Счет покупателям, создаем новый счет и заполняем все необходимые поля. В поле Контрагент должен быть указан контрагент, в карточке которого указан вид Физическое лицо (1). Нужно указать дату, до которой должен быть оплачен счет (2), до этой даты будет действителен QR-код и ссылка для оплаты, если дату не указать, то срок действия по умолчанию - 72 часа. Далее нажимаем кнопку СБП (3).Ссылка сформировалась, далее нужно выбрать способ отправки ссылки покупателю, по e-mail или по sms. Нажимаем кнопку Отправить ссылку.
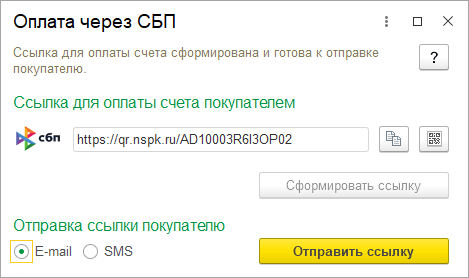
Формирование QR-кода в печатной форме счета на оплату:
Подключение СБП в 1С:Управление нашей фирмой
В программе открывает вкладку Настройки и переходим в раздел Интернет-поддержка и сервисы. Далее во вкладке Система быстрых платежей переходим по ссылке Настройки подключения. Справа от ссылки можно указать длительность ожидания подтверждения оплаты покупателем в секундах.
В окне Настройки подключения к Системе быстрых платежей нажимаем кнопку Создать.
В открывшемся окне можно ознакомиться с сервисом СБП, после этого нажимаем кнопку Далее.

Выбираем банк из предложенного списка, через который будет выполнятся прием оплат.
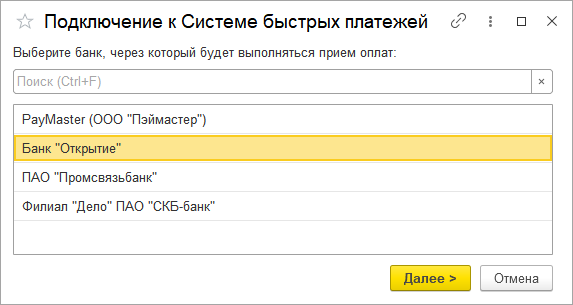
Для подключения к СБП необходимо заключить договор с банком. В открывшемся окне можно отправить заявку на подключение в банк кликнув по ссылке. Если вы уже получили в банке все необходимые данные, то в поле Merchant Id вводим идентификатор торговой точки, указываем логин и пароль и после подтверждения согласия с условиями пользовательского соглашения переходим по кнопке Далее.

Производится проверка сервиса банка, если подключение успешно установлено, переходим к следующему шагу. Указываем Наименование, Торговый объект, Организацию и Способ оплаты. Эти значения будут использоваться при подборе торговой точки в момент оплаты и для определения параметров интеграции.
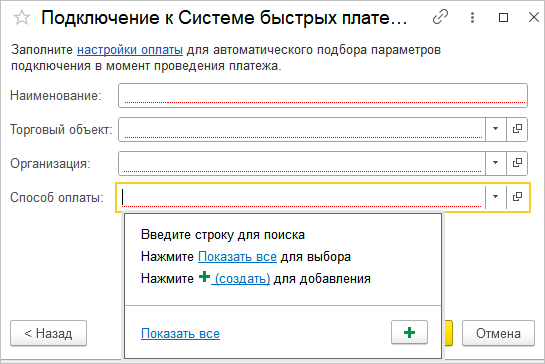
При создании способа оплаты указываем реквизиты, необходимые для загрузки подтверждения оплаты из клиент-банка. Нажимаем кнопку Записать и закрыть. После сохранения настройки подключения она отобразится в общем списке настроек с привязкой к конкретному банку. В базе может быть зарегистрировано неограниченное количество настроек.

Для отключения неактуальной настройки подключения открываем ее, убираем галочку Используется, нажимаем Записать и закрыть.

Настройка завершена, программа готова к принятию платежей с помощью СБП.
Оформление продаж через СБП
Открываем Рабочие Место Кассира (РМК). После подключения СБП на панели справа появится новый способ оплаты - СБП.
Если в программе создано несколько настроек интеграции, то после нажатия на кнопку СБП нужно выбрать соответствующую настройку.
Выполняется формирование QR-кода в платежной системе.
Когда QR-код сформировался, его можно вывести на монитор своего компьютера, напечатать на фискальном устройстве или принтере чеков.
В случае успешного завершения оплаты на бумажном чеке будет сохранена информация об операции СБП в виде QR-кода.
Если время ожидание статуса платежа истекло, то будет выведено соответствующее предупреждение - Платежная система не подтвердила оплату. При нажатии на кнопку Повтор можно продлить время ожидания. Будет выполнен запуск операции получения статуса оплаты. Также есть возможность отложить чек на время исправления ошибки оплаты (например, если у покупателя недостаточно денежных средств и он отошел, чтобы пополнить счет и не задерживать очередь), для этого нужно нажать кнопку Отлож. чек. Далее можно открыть отложенный чек и продолжить оформление оплаты.
У пользователя 1С может быть установлено дополнительное право Разрешить оплату / возврат без подтверждения от платежной системы, в таком случае появляется возможность подтвердить оплату (на форме оплаты чека). При нажатии на кнопку Подтв. оплату можно завершить оформление продажи, если пользователь уверен, что оплата прошла (несмотря на предупреждение сервиса).
При отсутствии дополнительных прав программа попросит ввести пароль администратора.
Если покупатель отказался от оплаты через СБП и решил оплатить наличными, либо банковской картой, то можно закрыть окно и продолжить оформление продажи подходящим способом.
В случае успешного завершения оплаты на фискальном чеке сохраняется информация об операции СБП с помощью идентификатора оплаты в виде QR-кода.
Возврат оплаты покупателю
Для оформления возврата от покупателя в меню Режим необходимо выбрать операцию Возврат продажи и указать чек продажи, который можно найти по номеру, времени или сумме. Чек можно подобрать и при помощи QR-кода бумажного чека.
Если оплата осуществлялась с помощью платежной системы, то после подбора чека будет открыта форма оплаты. Нажимаем кнопку Вернуть, будет оформлен возврат покупателю.
Если возврат осуществляется не на основании чека продажи, то необходимо отсканировать идентификатор продажи из бумажного чека в поле Идентификатор оплаты. В поле Банк клиента можно указать платежную систему, в которую необходимо перечислить денежные средства, это необходимо, например, в случае, когда расчетный счет клиента заблокирован и СБП подключена к другому банку.
Подключение СБП в 1С:Рознице
В программе открываем вкладку Администрирование и переходим в разделе Интернет-поддержка и сервисы. Далее во вкладке Система быстрых платежей переходим по ссылке Настройки подключения. Справа от ссылки можно указать длительность ожидания подтверждения оплаты покупателем в секундах.В окне Настройки подключения к Системе быстрых платежей нажимаем кнопку Создать.
В открывшемся окне можно ознакомиться с сервисом СБП, после этого нажимаем кнопку Далее.

Выбираем банк из предложенного списка, через который будет выполнятся прием оплат.
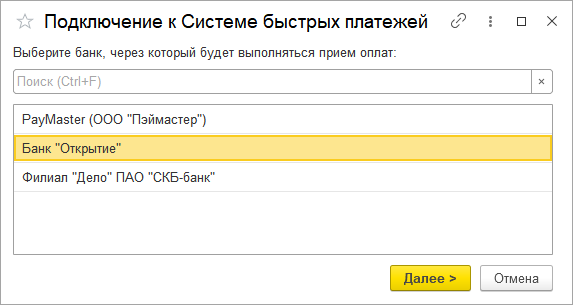
Для подключения к СБП необходимо заключить договор с банком. В открывшемся окне можно отправить заявку на подключение в банк кликнув по ссылке. Если вы уже получили в банке все необходимые данные, то в поле Merchant Id вводим идентификатор торговой точки, указываем логин и пароль и после подтверждения согласия с условиями пользовательского соглашения переходим по кнопке Далее.

Производится проверка сервиса банка, если подключение успешно установлено, переходим к следующему шагу. Указываем Наименование, Торговый объект, Организацию и Способ оплаты. Эти значения будут использоваться при подборе торговой точки в момент оплаты и для определения параметров интеграции.
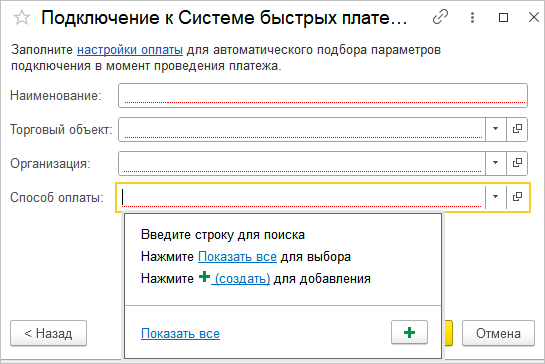
При создании способа оплаты указываем реквизиты, необходимые для загрузки подтверждения оплаты из клиент-банка. Нажимаем кнопку Записать и закрыть. После сохранения настройки подключения она отобразится в общем списке настроек с привязкой к конкретному банку. В базе может быть зарегистрировано неограниченное количество настроек.

Для отключения неактуальной настройки подключения открываем ее, убираем галочку Используется, нажимаем Записать и закрыть.

Настройка завершена, программа готова к принятию платежей с помощью СБП.
Оплата чека через СБП
После подключения платежных систем выбираем способ оплаты - QR-код (Shift+F8) в верхней панели кнопок Рабочего Места Кассира.
В чеке также есть возможность выбрать Оплату QR-кодом.
При открытии формы оплаты чека выполняется формирование QR-кода в платежной системе. Сообщение об этом появляется на форме оплаты.
Когда QR-код сформировался, его можно вывести на монитор своего компьютера, напечатать на фискальном устройстве или принтере чеков.
В окне Оплата чека есть инструкция для клиента, нужно перейти по ссылке Как покупателю провести оплату?
Распечатанный QR-код на подключенном устройстве.
В случае успешной оплаты на бумажном чеке сохранится информация об операции СБП в виде QR-кода.
Если время ожидание статуса платежа истекло, то будет выведено соответствующее предупреждение - Платежная система не подтвердила оплату. С помощью кнопки Повтор (F6) можно продлить время ожидания еще на минуту. Будет выполнен запуск операции получения статуса оплаты. Также есть возможность отложить чек на время исправления ошибки оплаты (например, если у покупателя недостаточно денежных средств и он отошел, чтобы пополнить счет и не задерживать очередь), для этого нужно нажать кнопку Отлож. чек. Далее можно открыть отложенный чек и продолжить оформление оплаты.
У пользователя 1С может быть установлено дополнительное право Разрешить оплату / возврат без подтверждения от платежной системы, в таком случае появляется возможность подтвердить оплату (на форме оплаты чека). При нажатии на кнопку Подтв. оплату можно завершить оформление продажи, если пользователь уверен, что оплата прошла (несмотря на предупреждение сервиса).
Если покупатель отказался от оплаты через СБП и решил оплатить наличными, либо банковской картой, то можно закрыть окно и продолжить оформление продажи подходящим способом.
Возврат оплаты покупателю
При оплате через СБП нет возможности отменить операцию, можно сделать только возврат покупателю.
Для этого необходимо стандартным способом сформировать чек возврата (в РМК кнопка Возврат). Чек оплаты можно подобрать при помощи QR-кода бумажного чека.
Если оплата была через платежную систему, то и возврат оформляется только с её помощью, остальные способы оплаты не активны.
Если возврат осуществляется не на основании чека продажи, то необходимо отсканировать идентификатор продажи из бумажного чека в поле QR-код оплаты. В поле Банк клиента можно указать платежную систему, в которую необходимо перечислить денежные средства, это необходимо, например, в случае, когда расчетный счет клиента заблокирован и СБП подключена к другому банку.
Если платежная система отличается от исходной, то после указания банка клиента будет выведена страница с подтверждением данных клиента. Перед подтверждением кассир должен сверить данные покупателя с заявлением на возврат денежных средств.

При нажатии на кнопку Подтвердить будет напечатан фискальный чек. Если в течение минуты подтверждение не поступило от сервиса, будет выведено предупреждение с пояснением. При нажатии на кнопку Повторить выполняется повторный запуск операции.

Если у Вас остались вопросы по данному сервису, обращайтесь за консультацией к специалистам e-office24.ru через свой личный кабинет или напишите нашим онлайн-консультантам в чат.