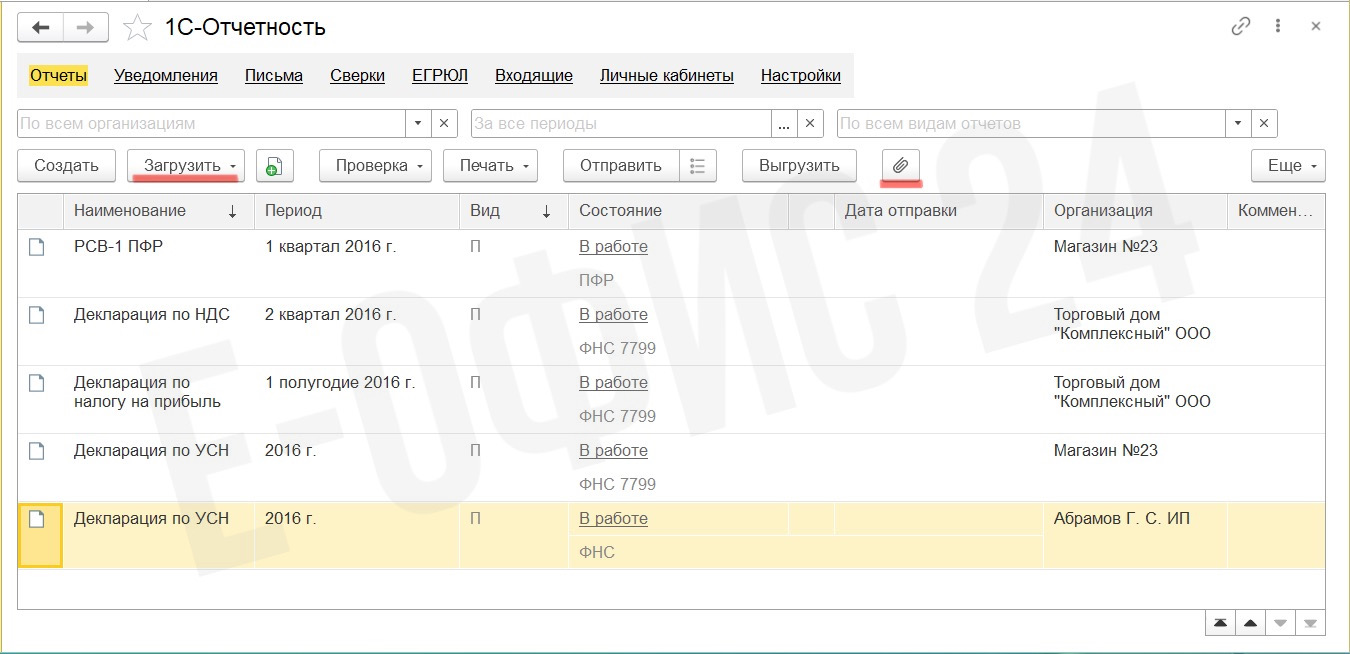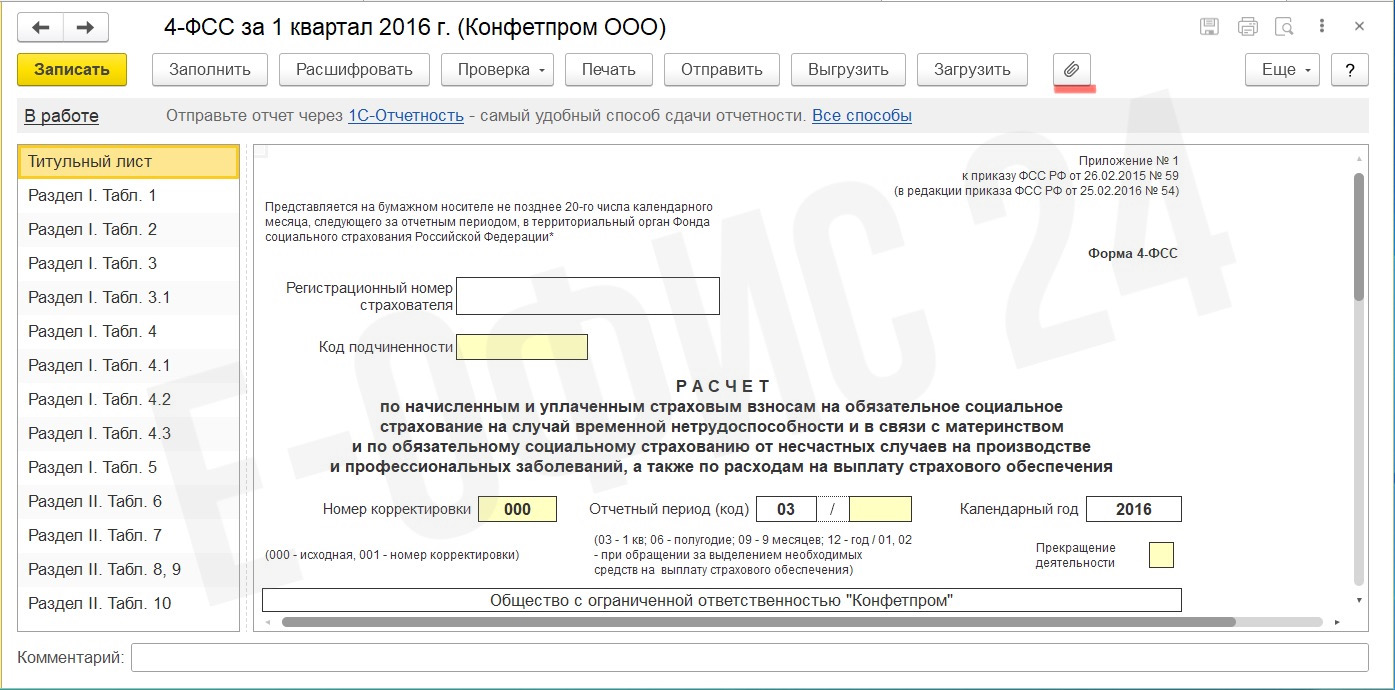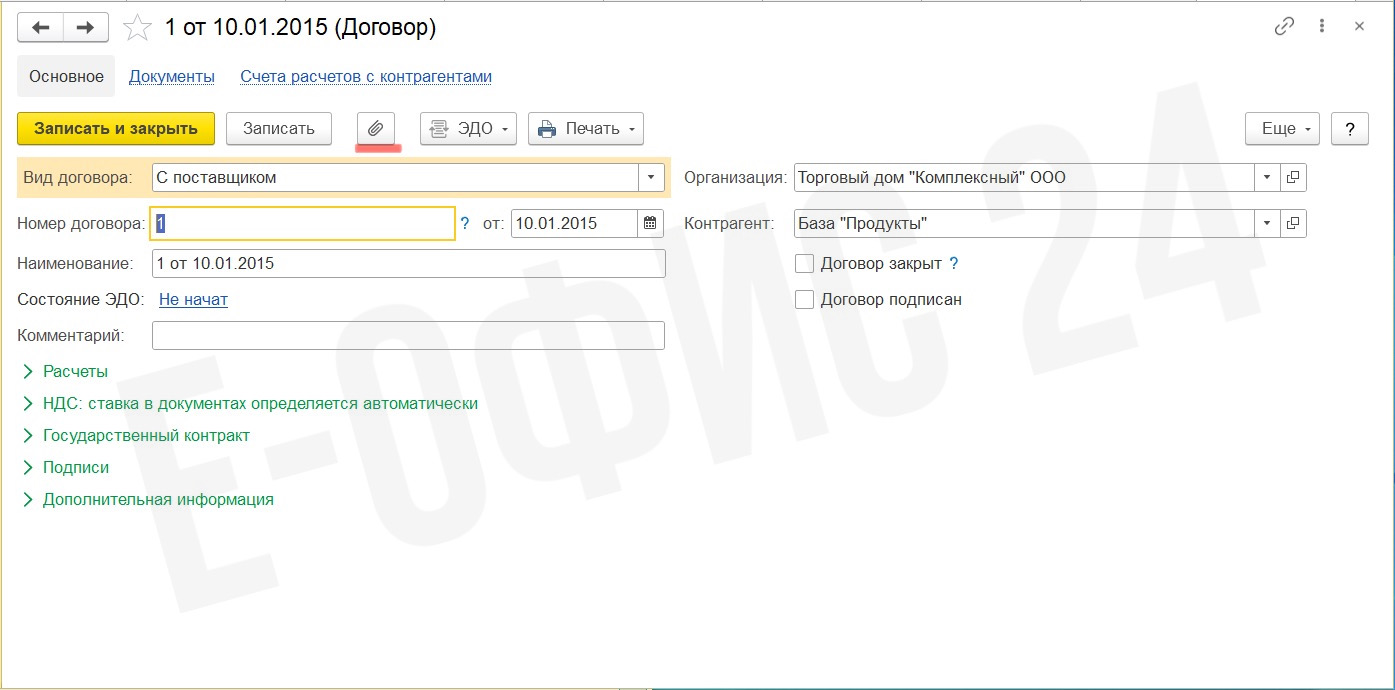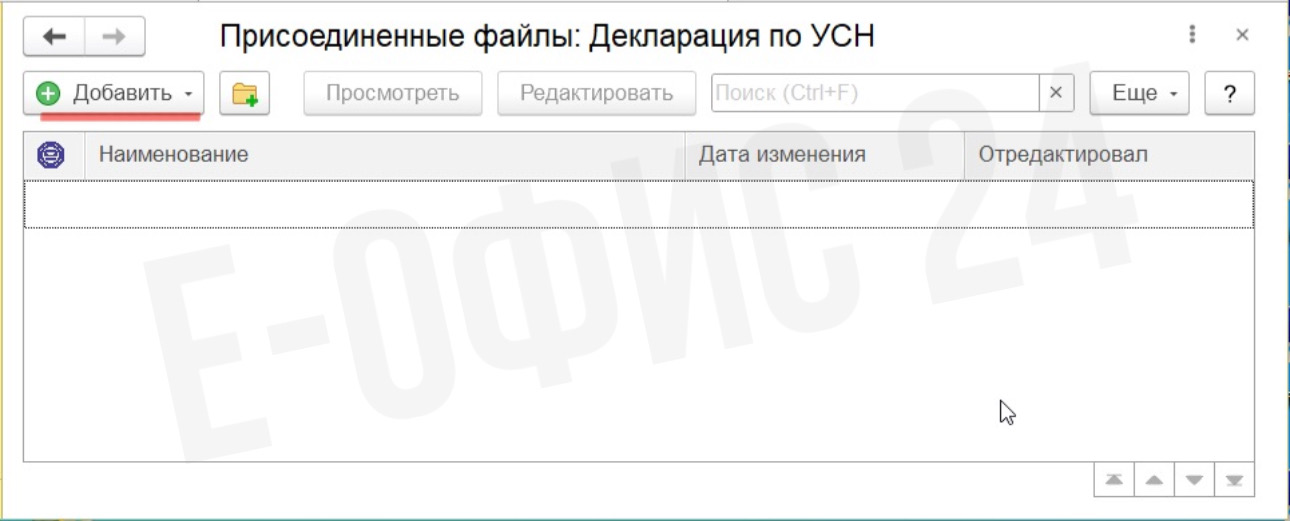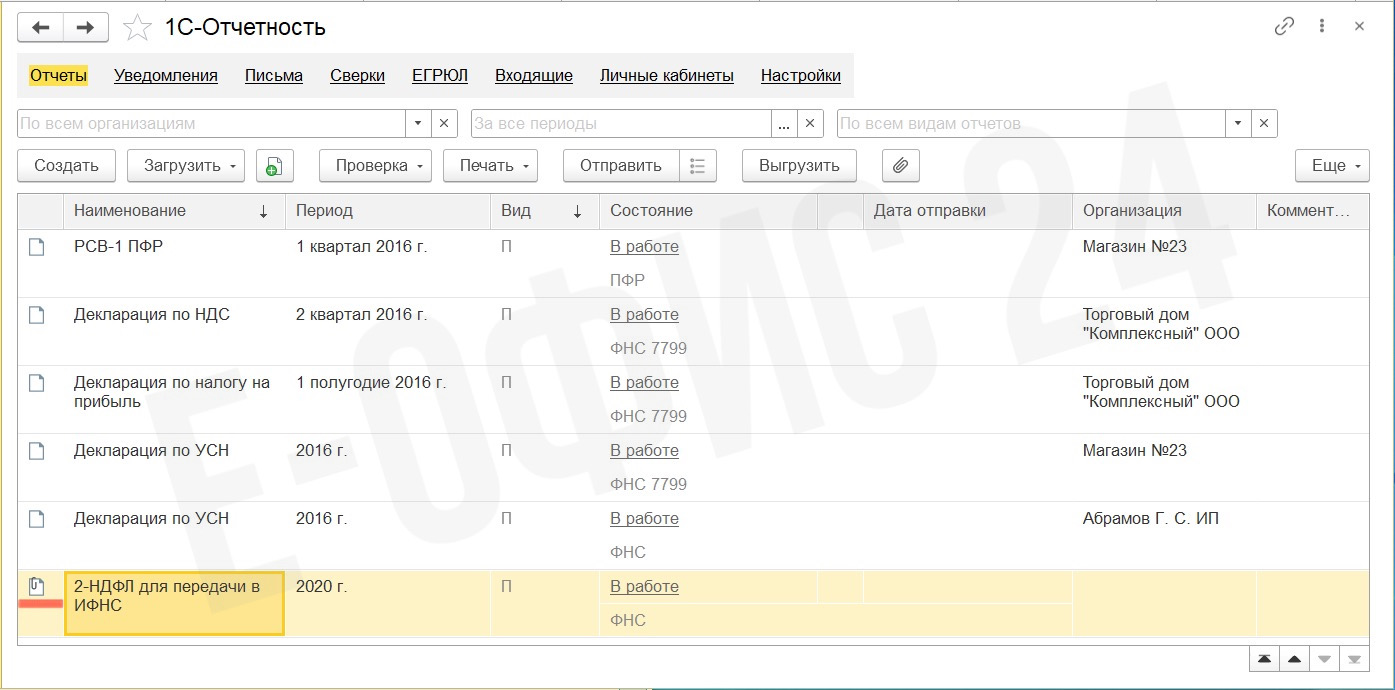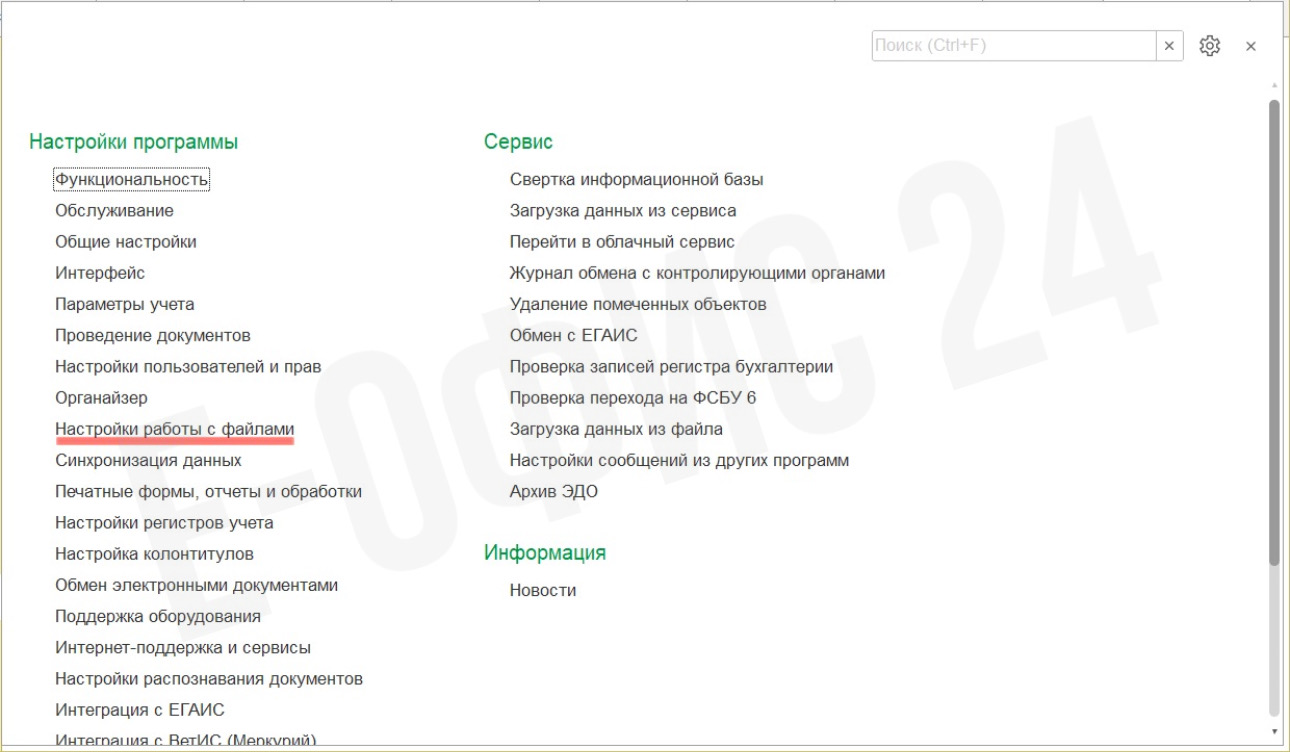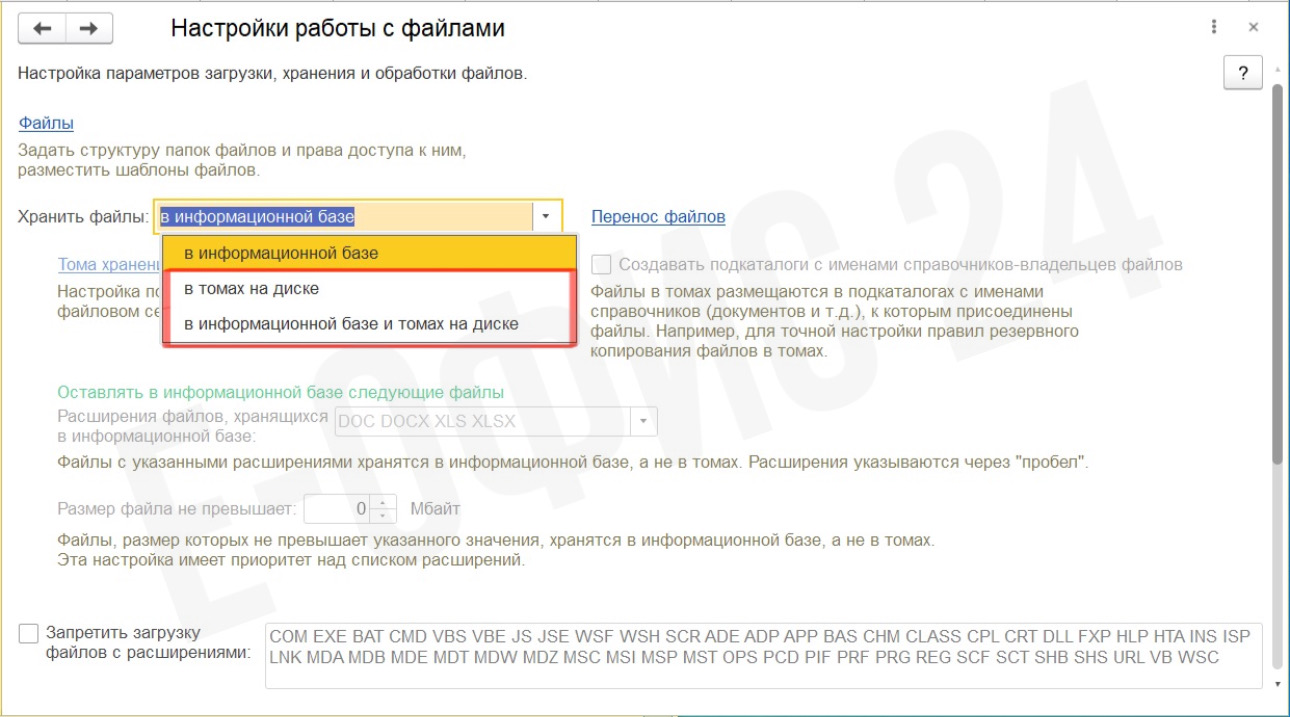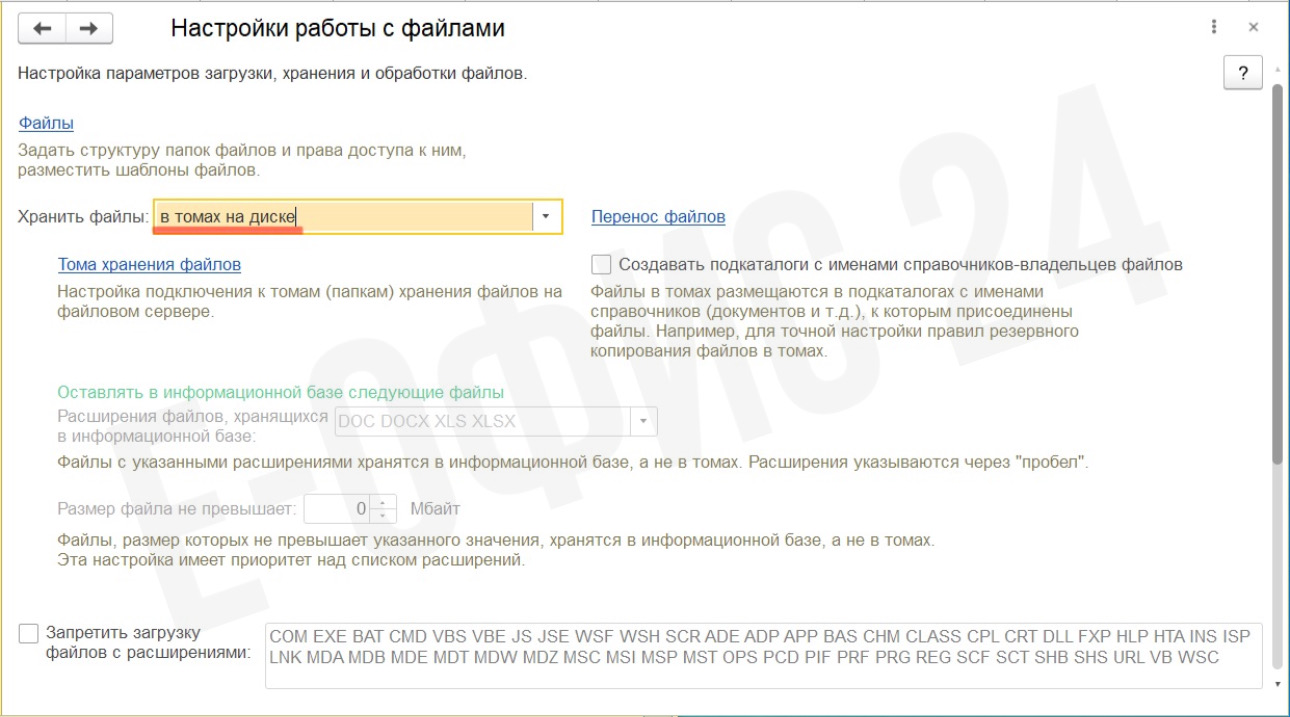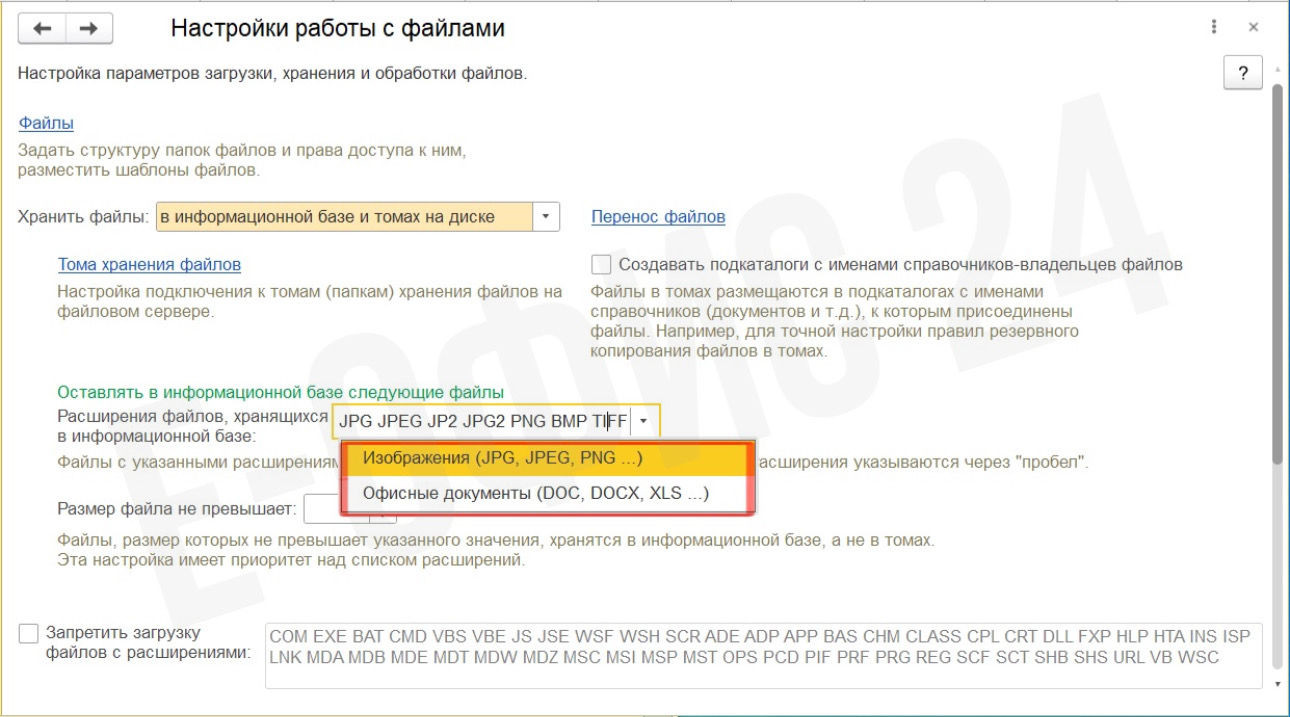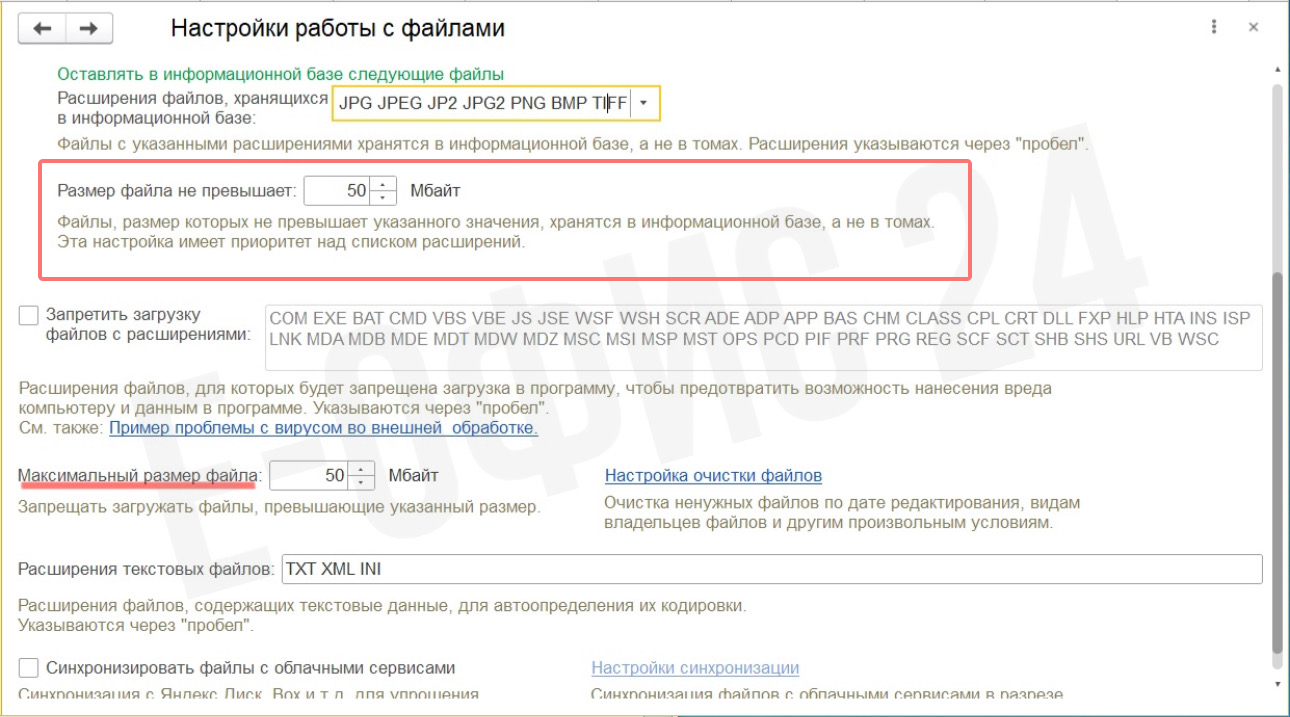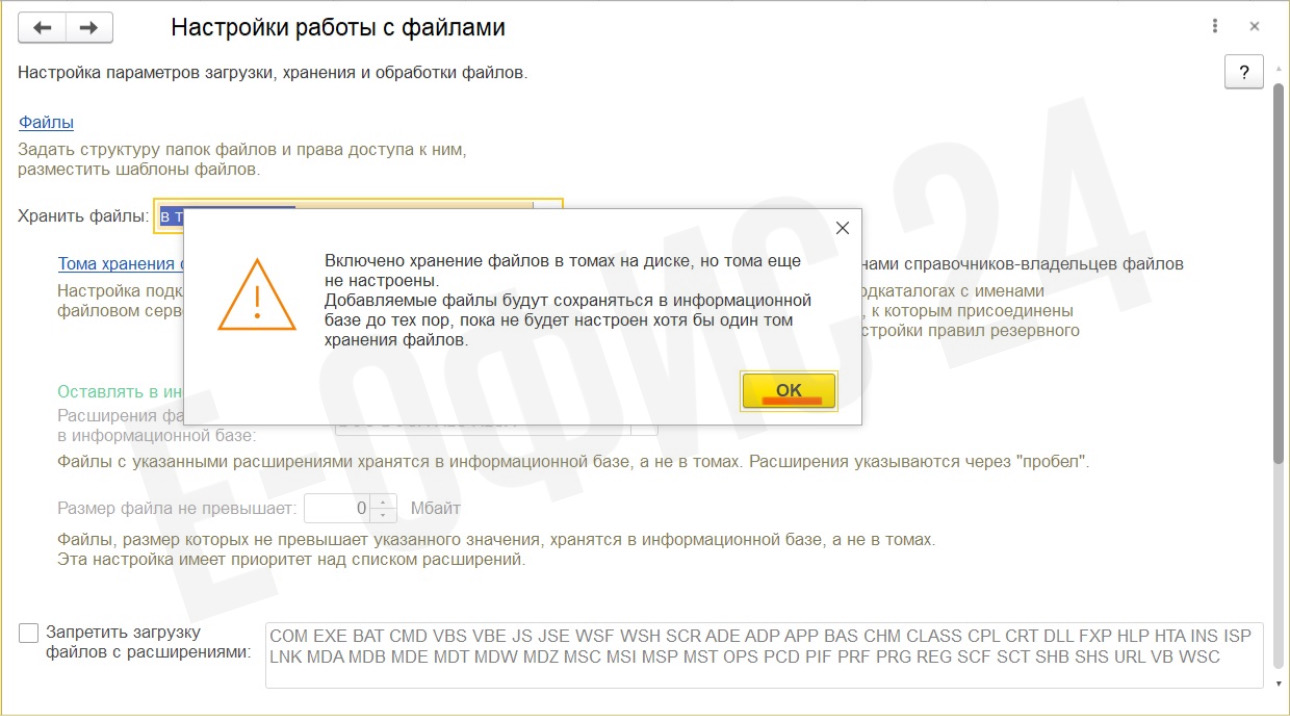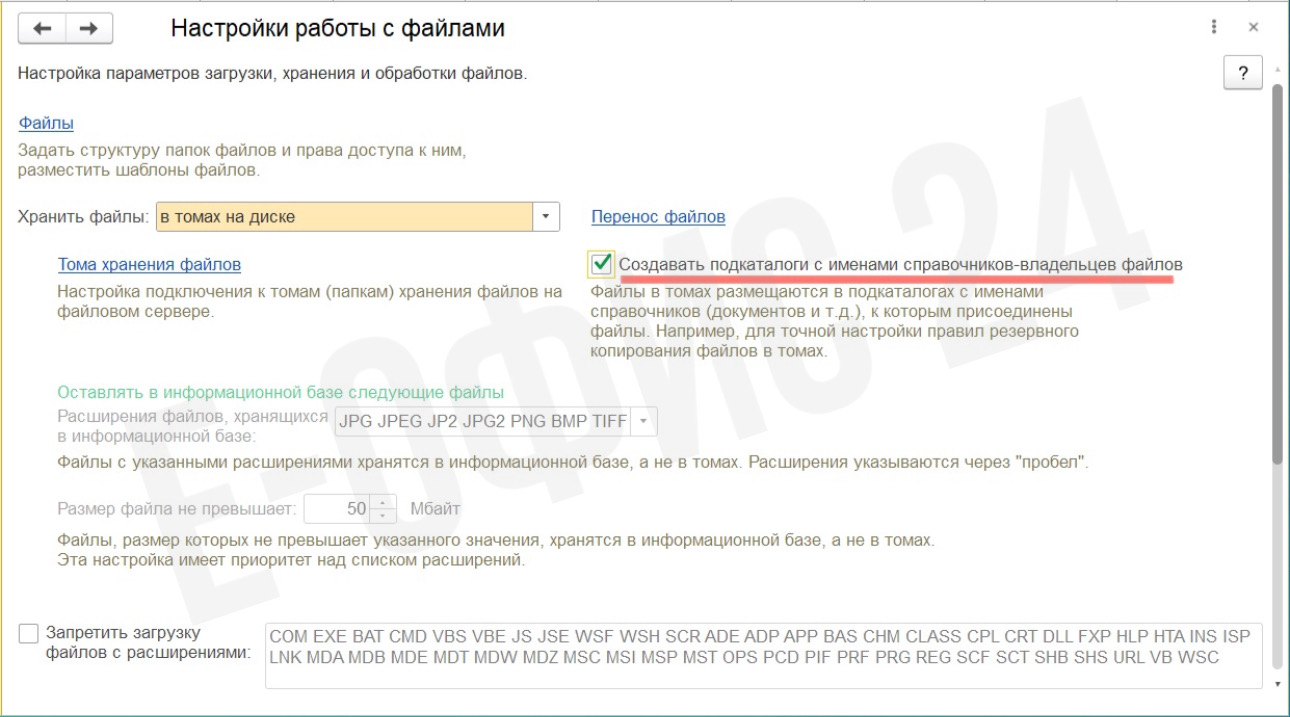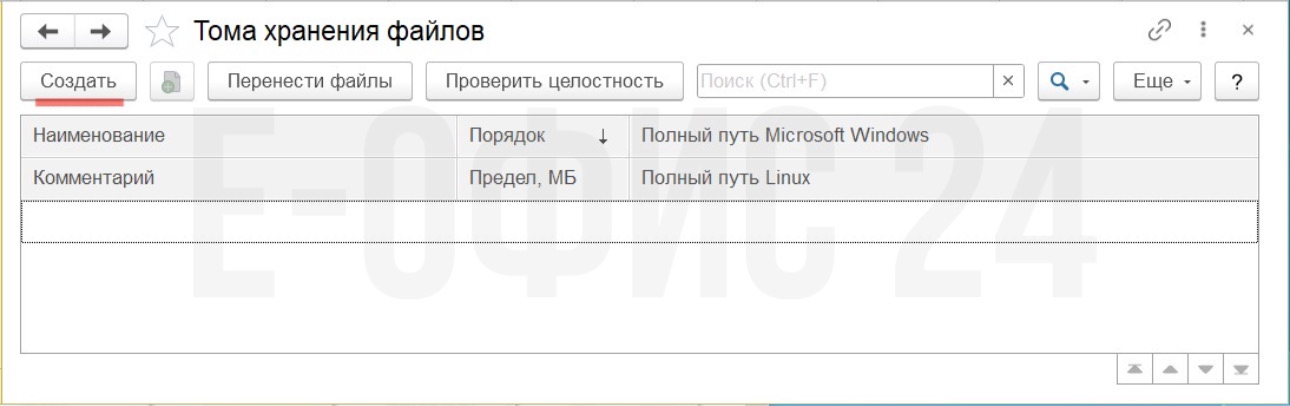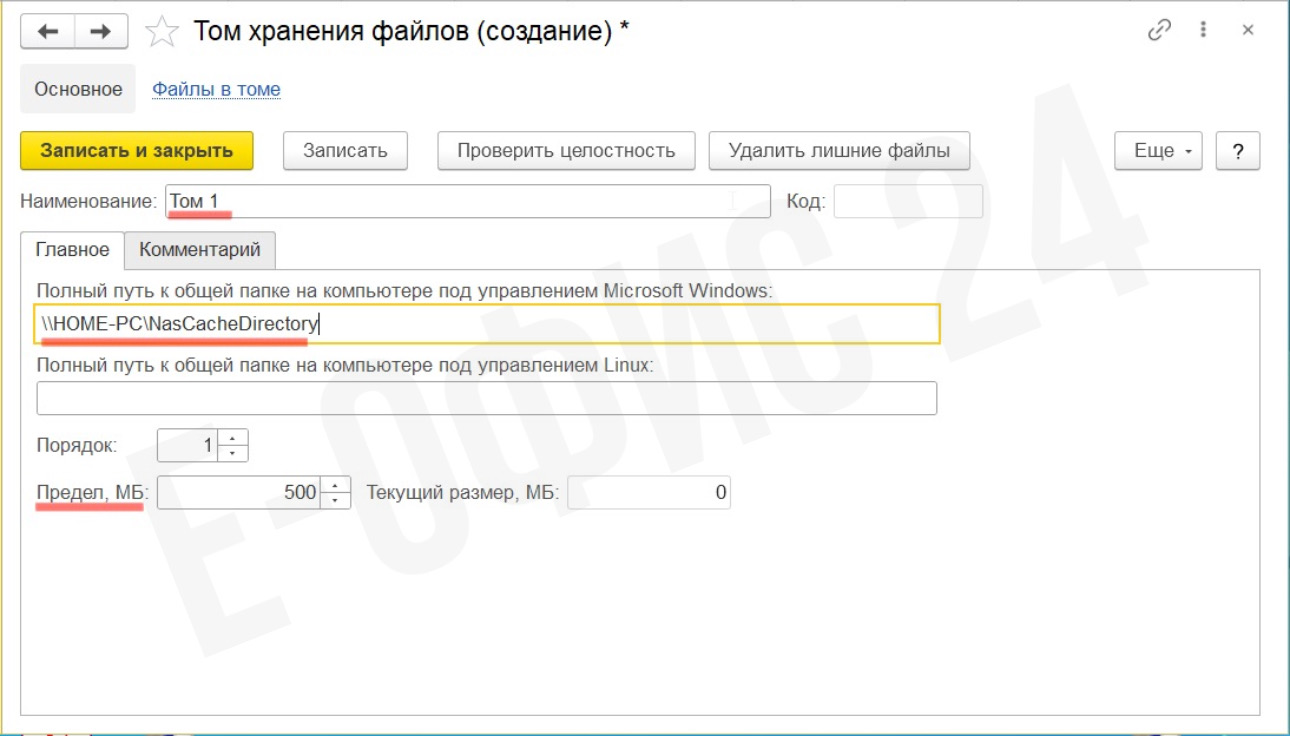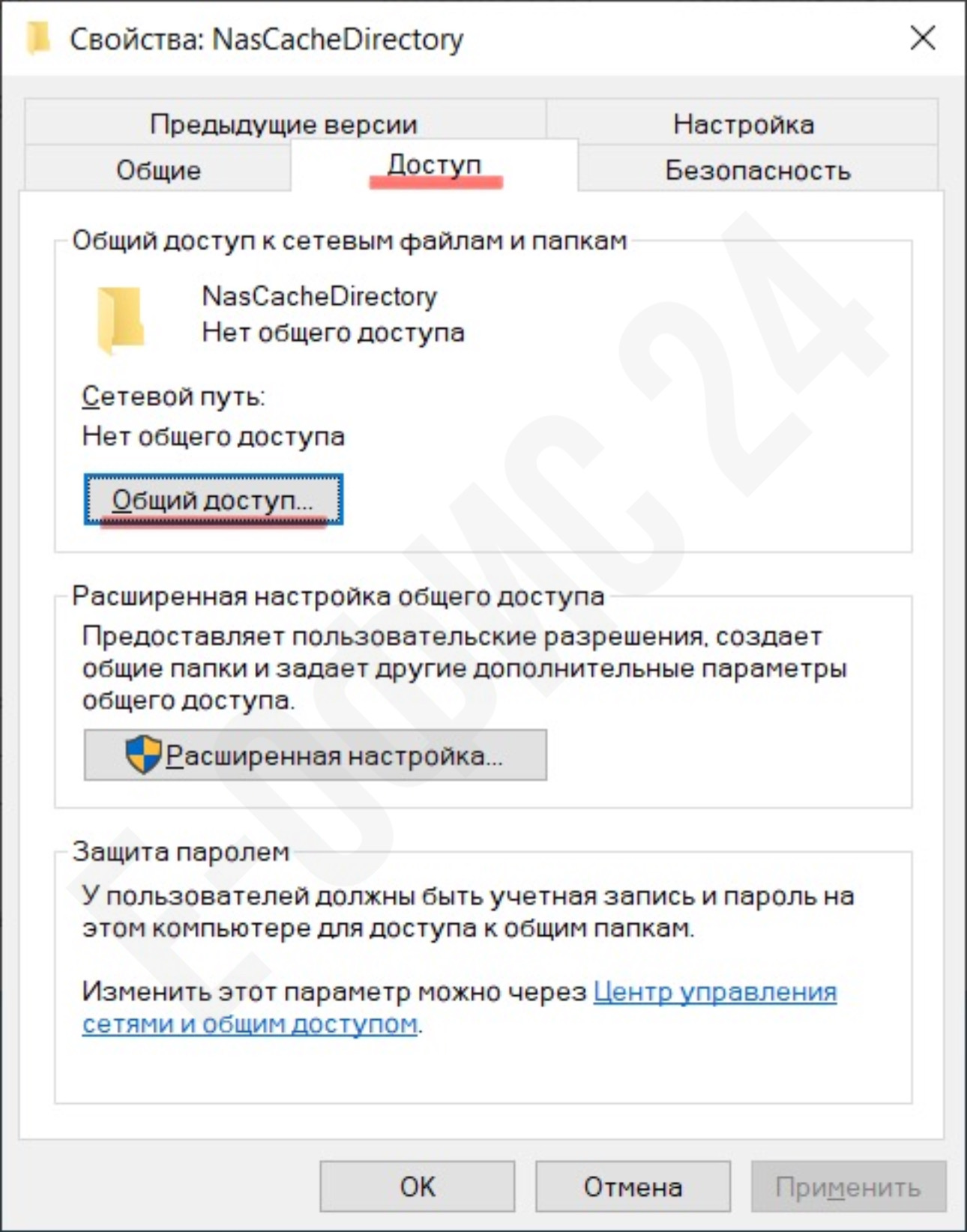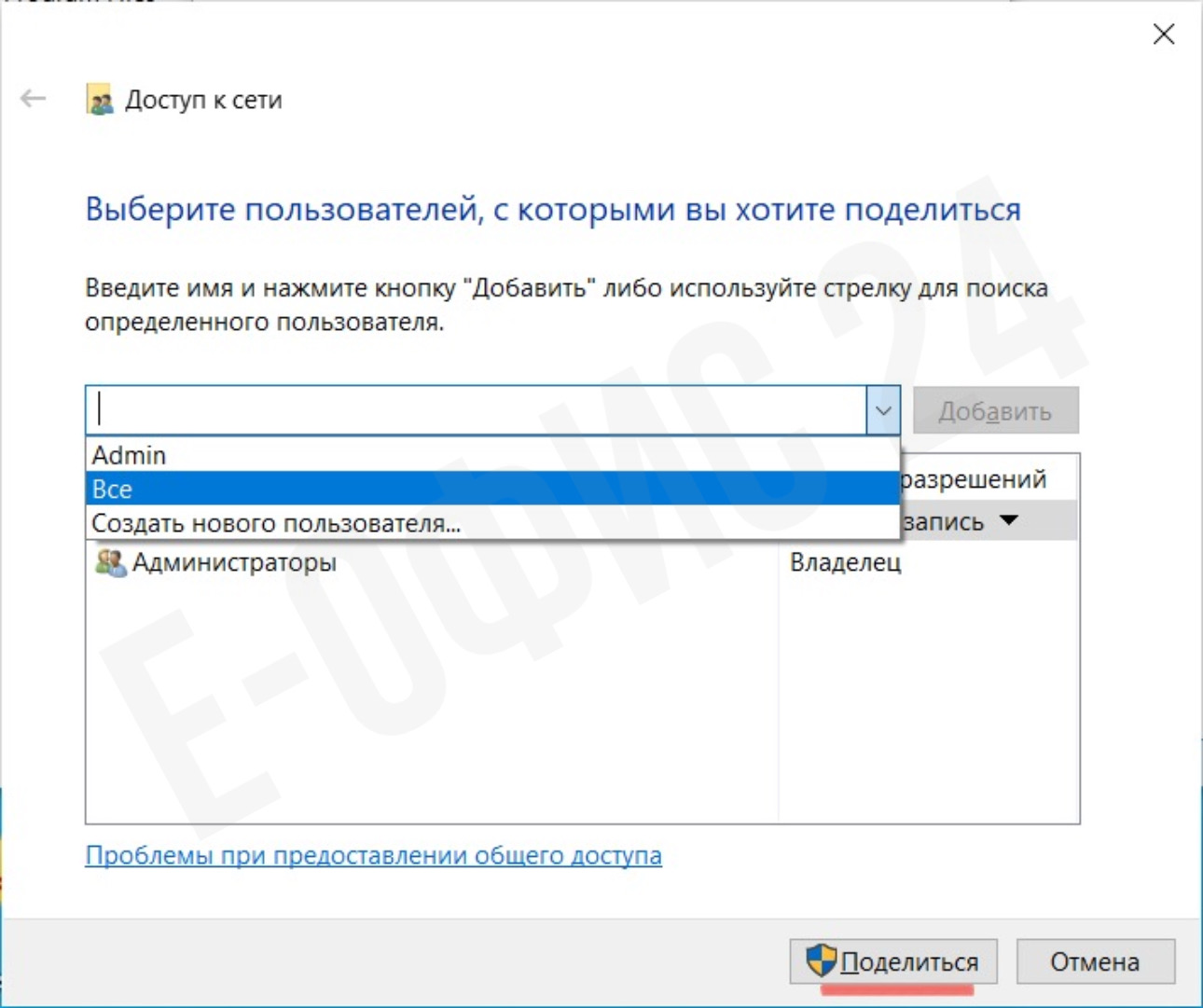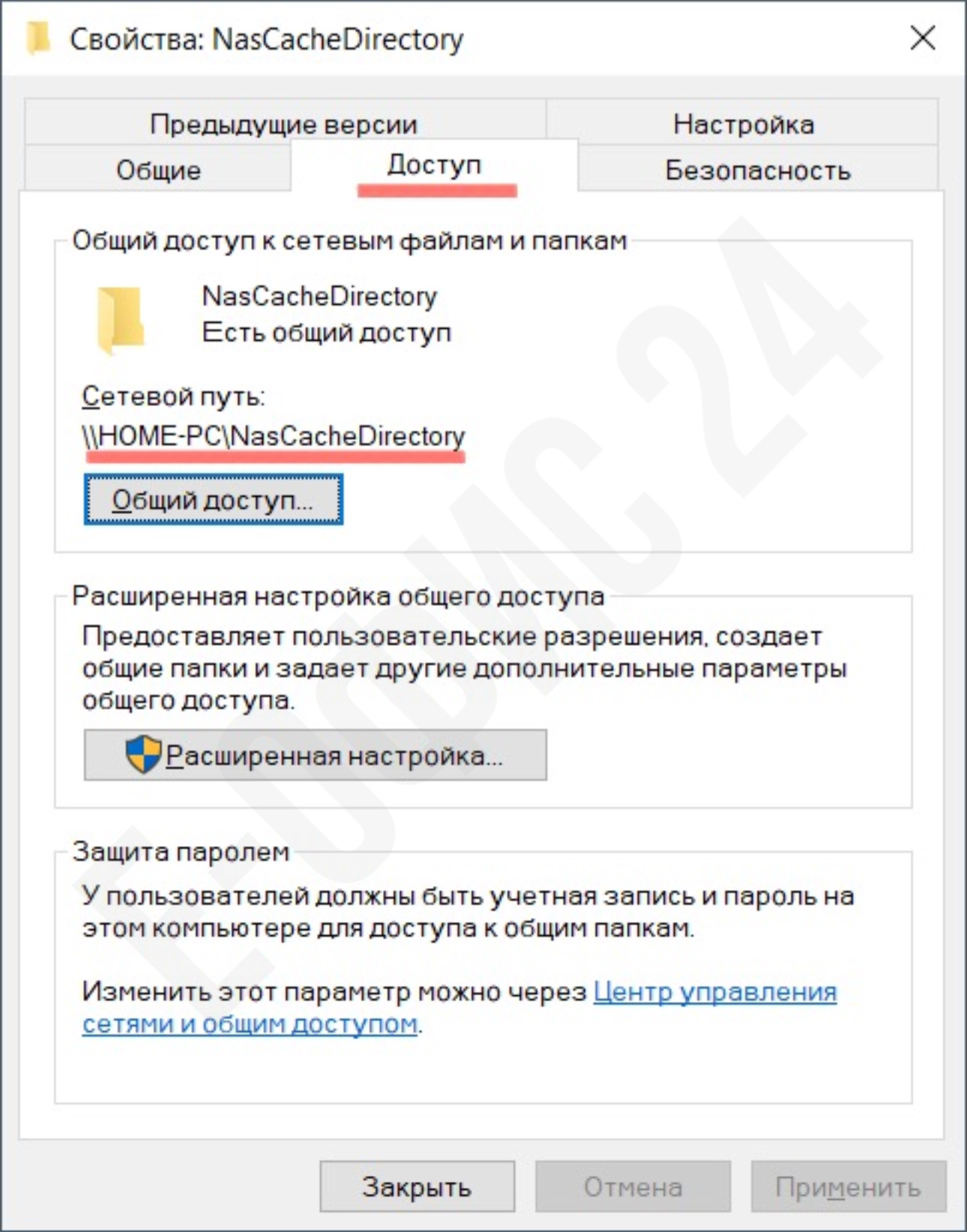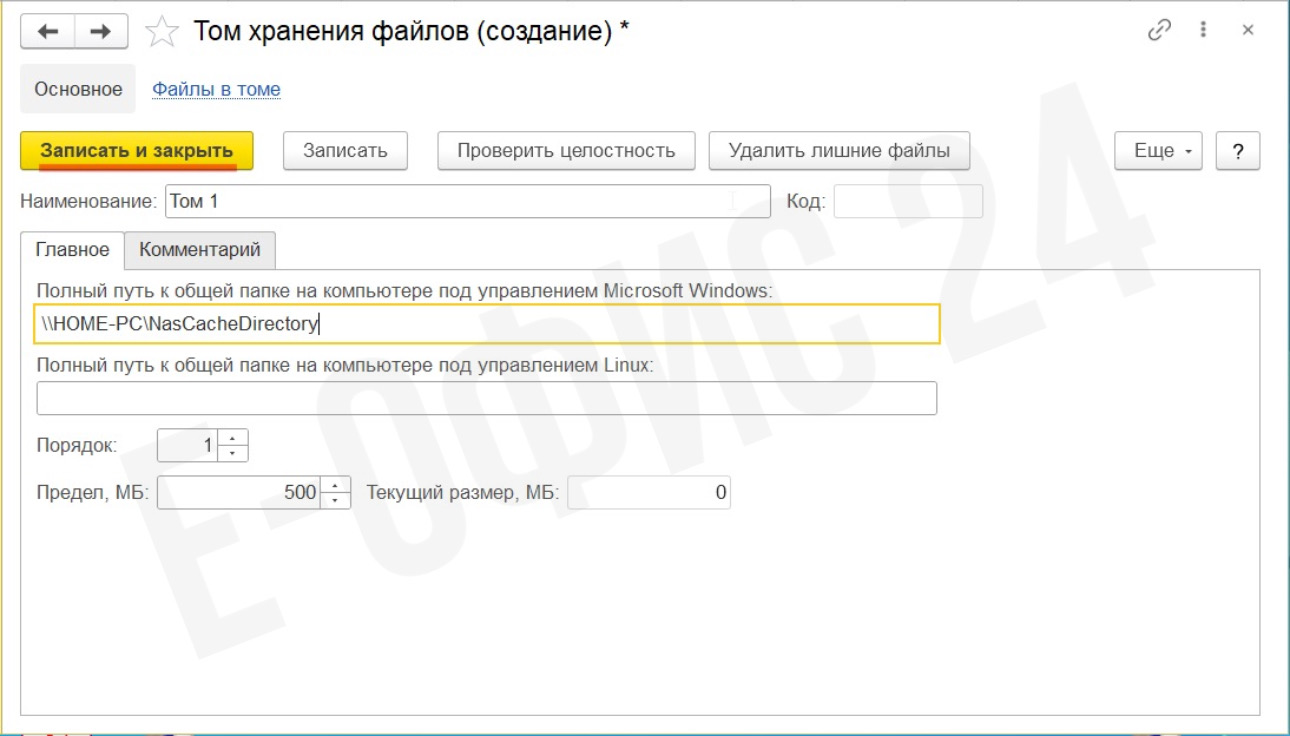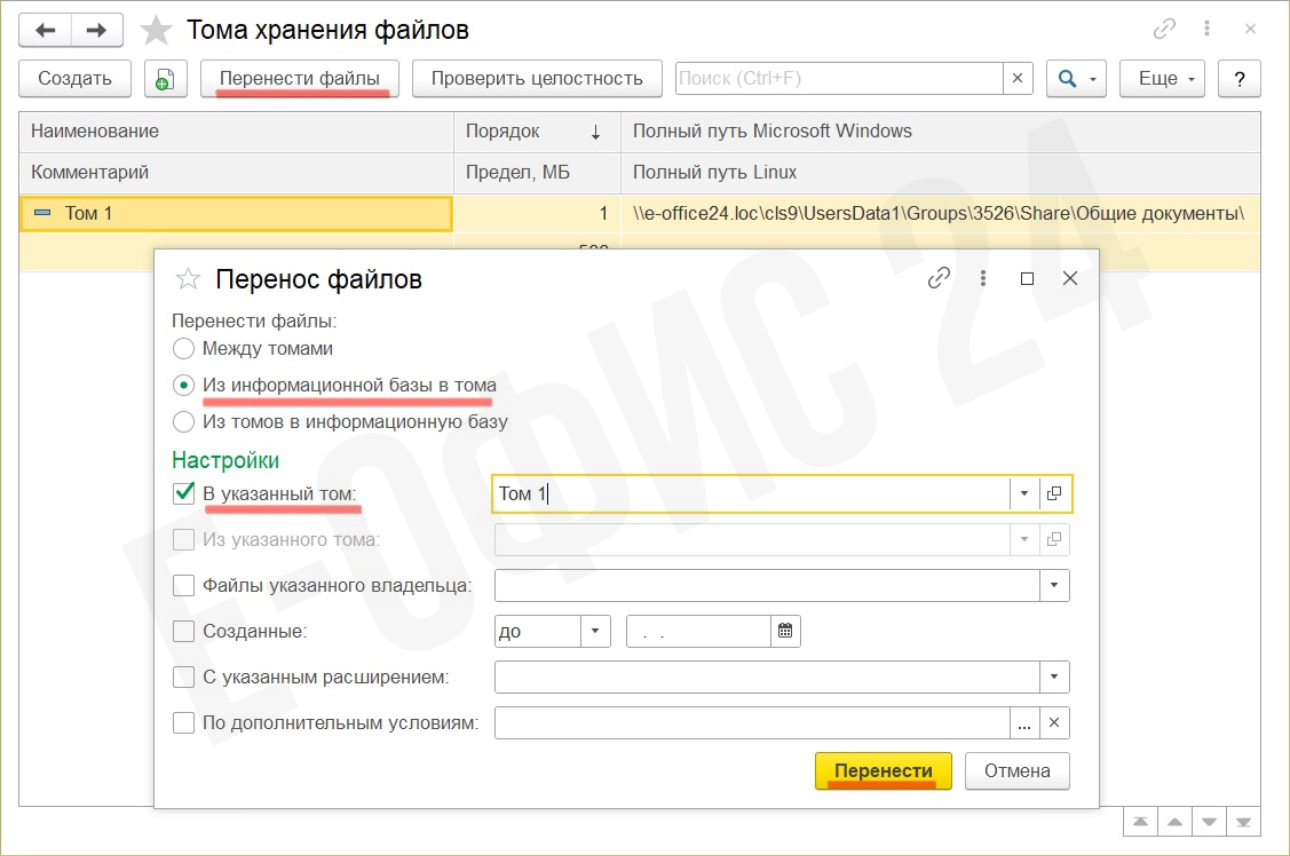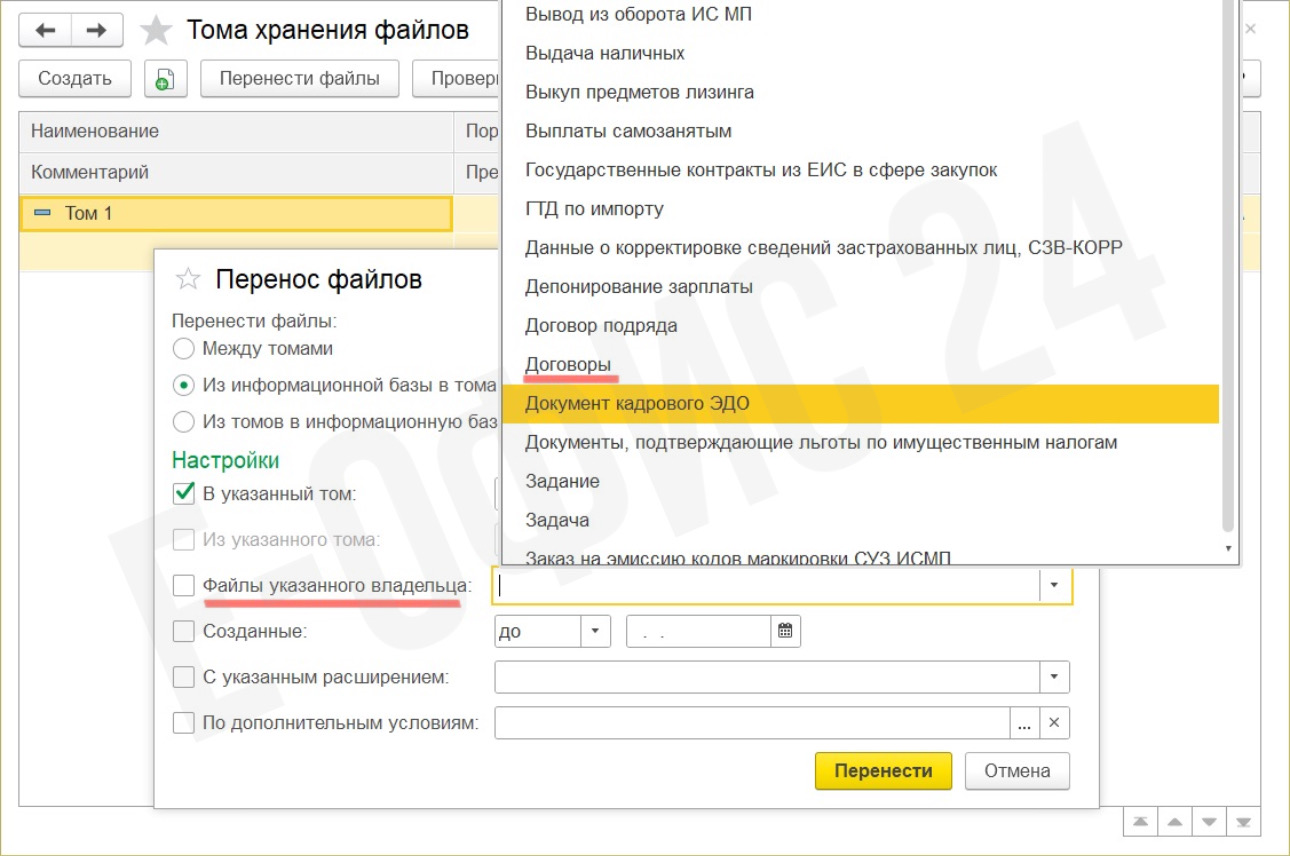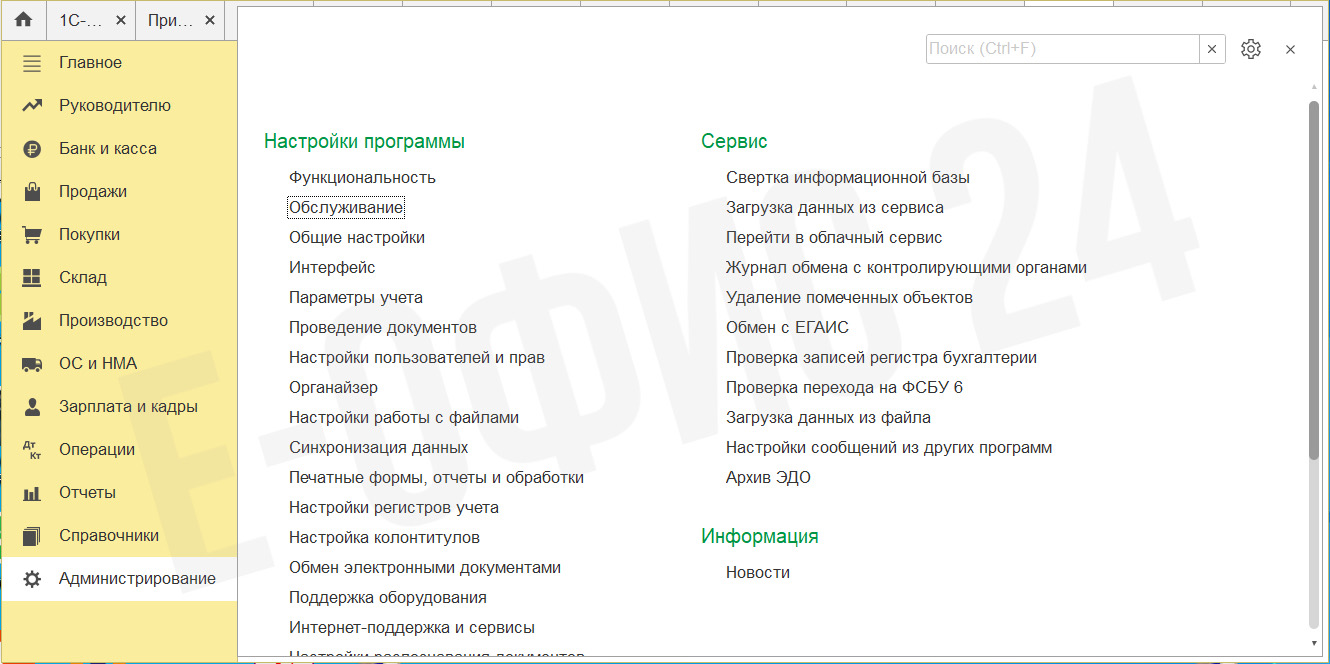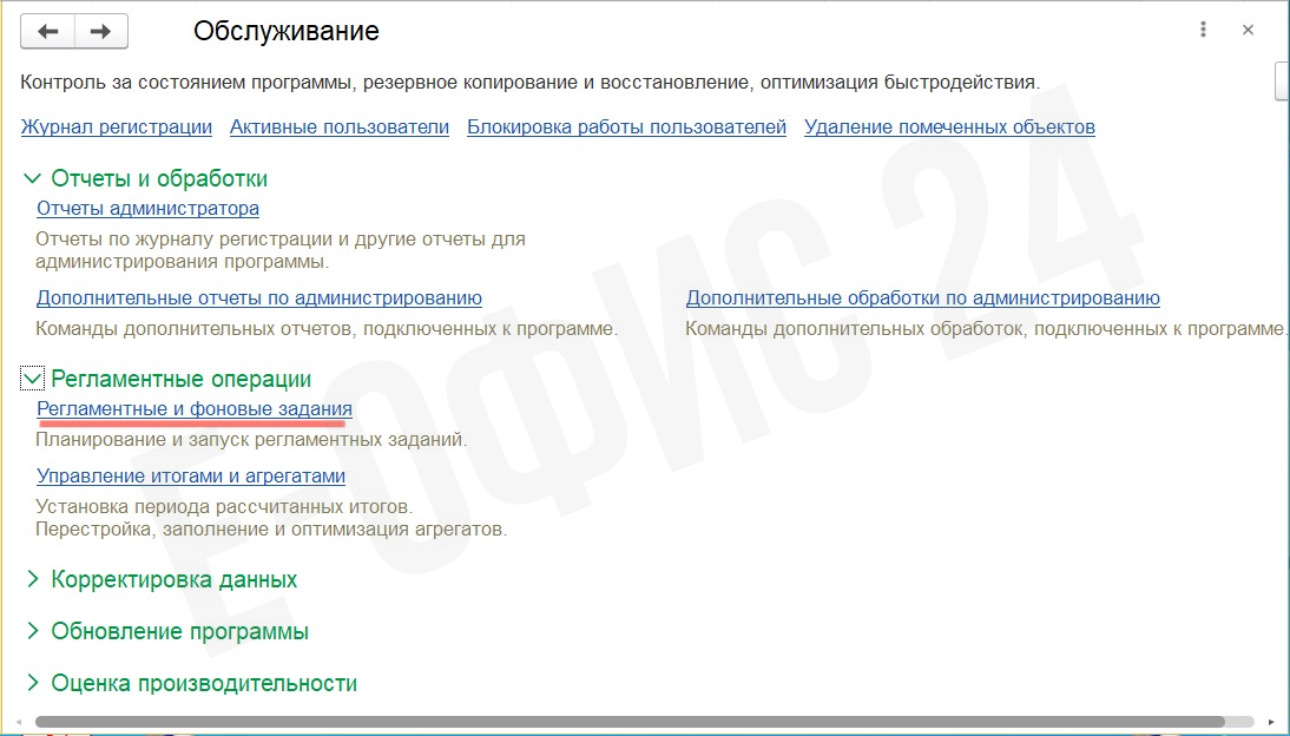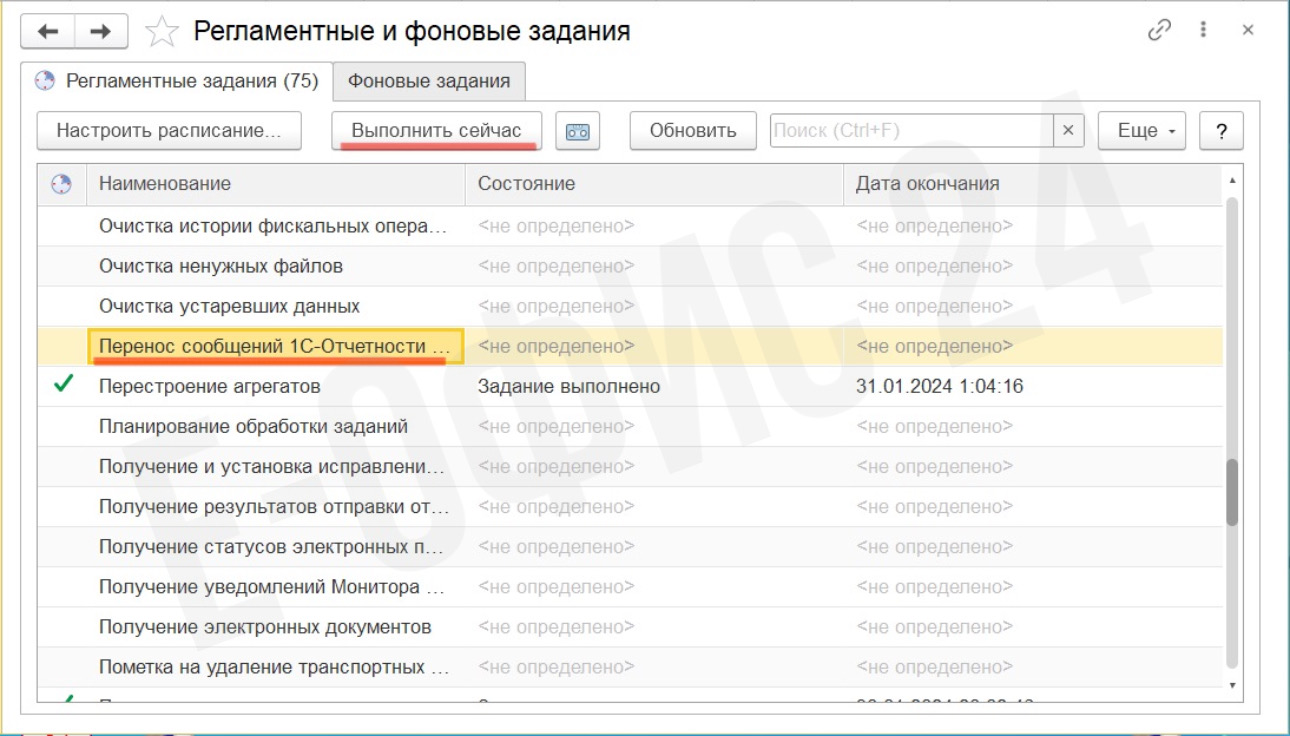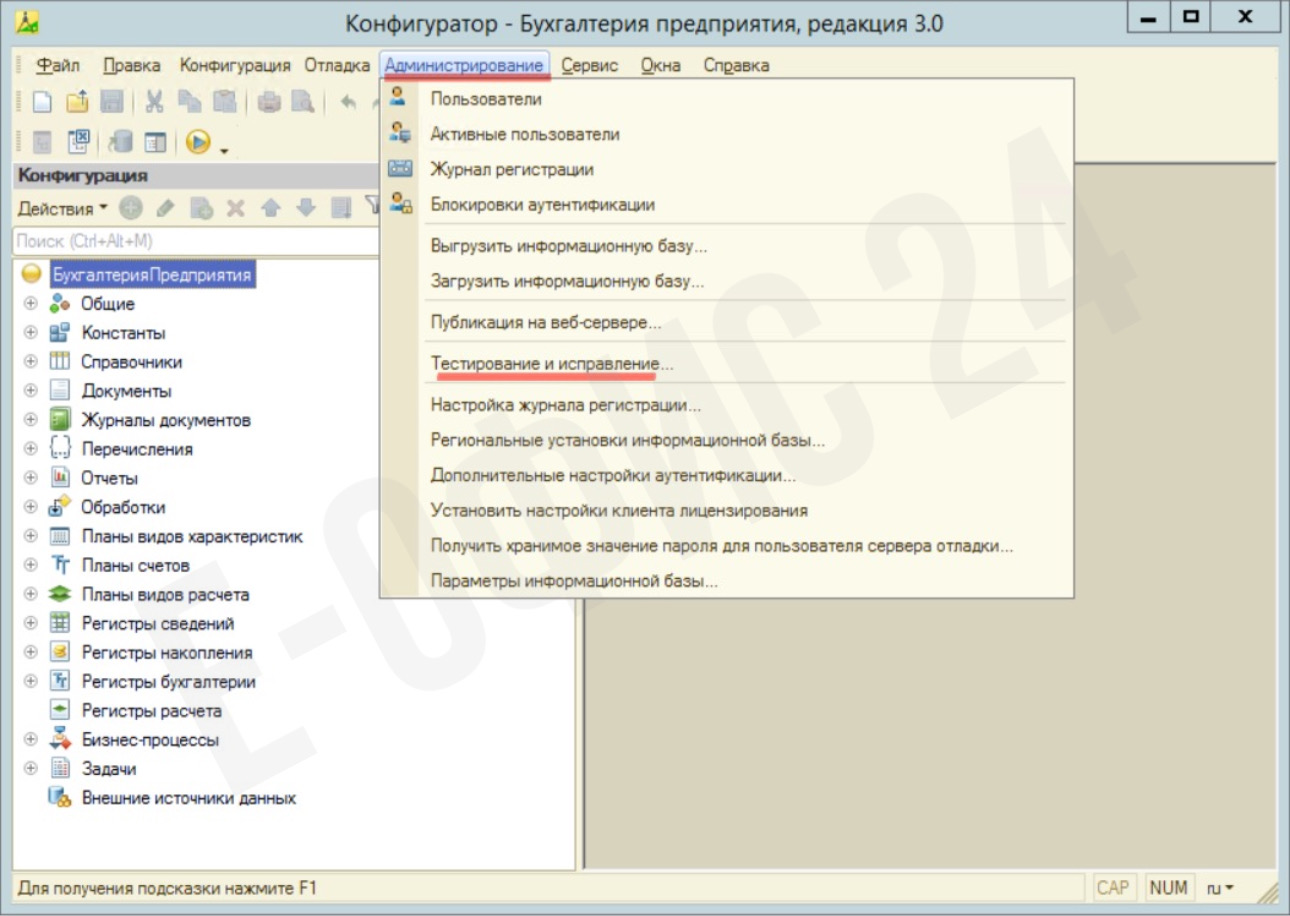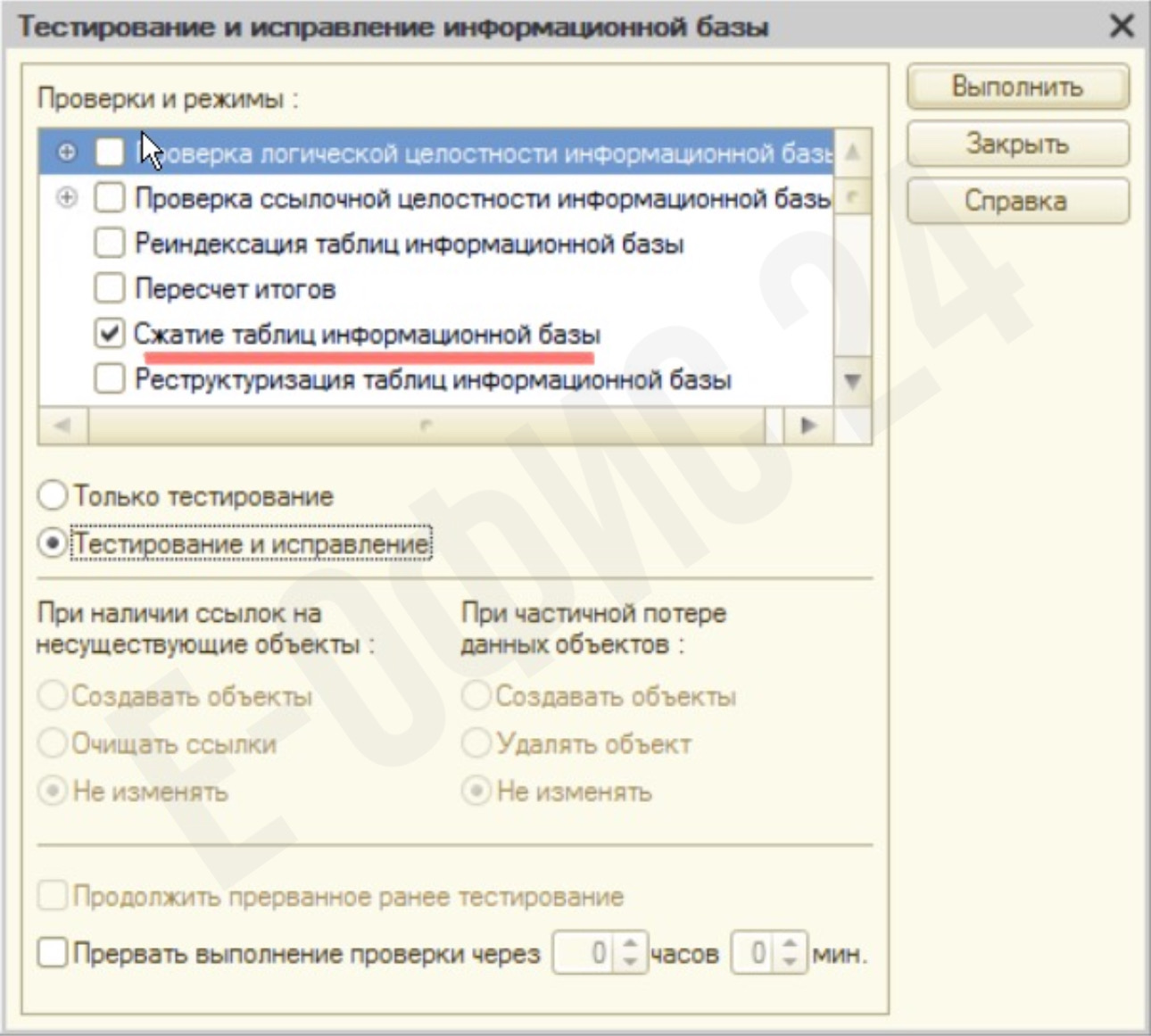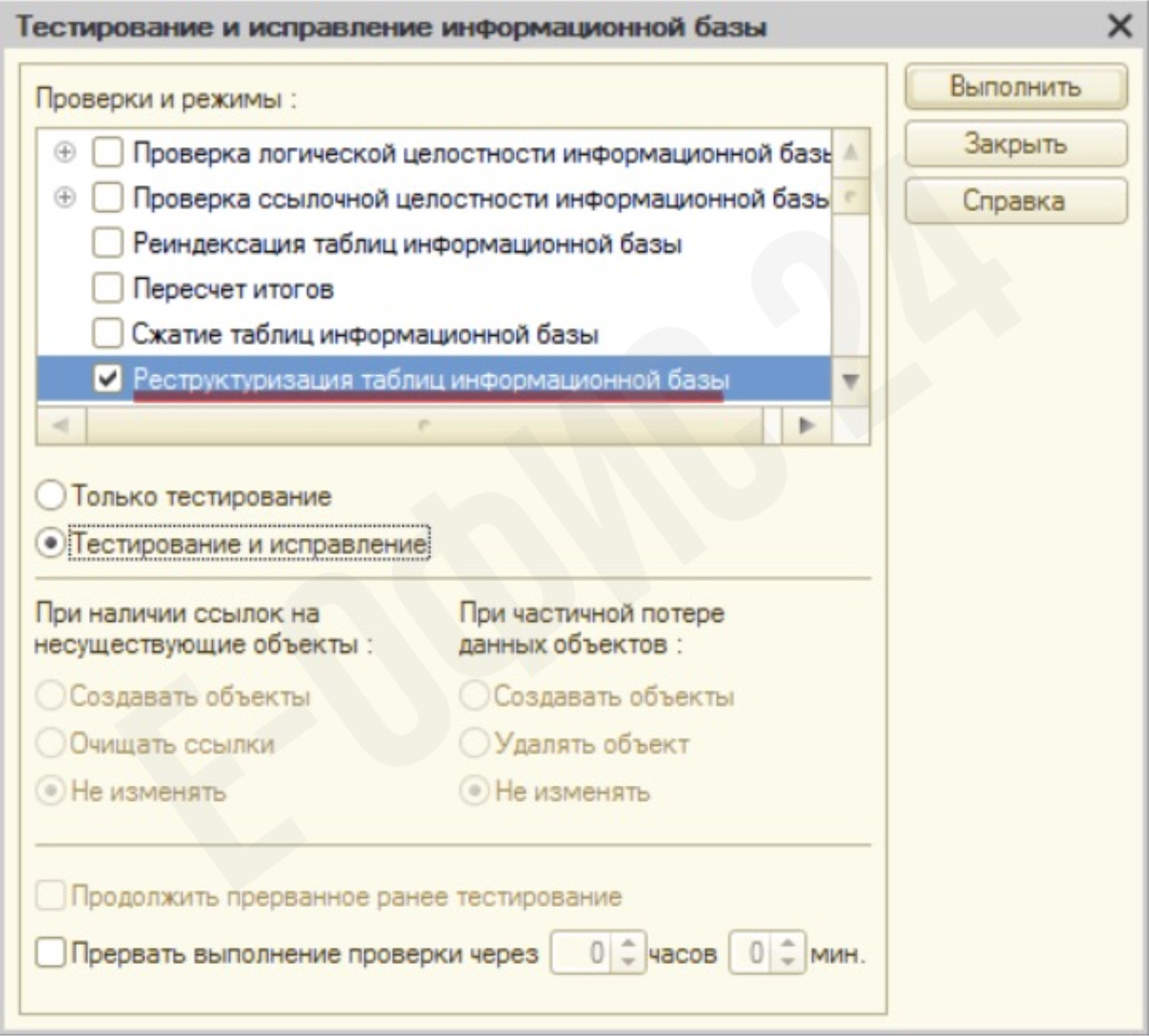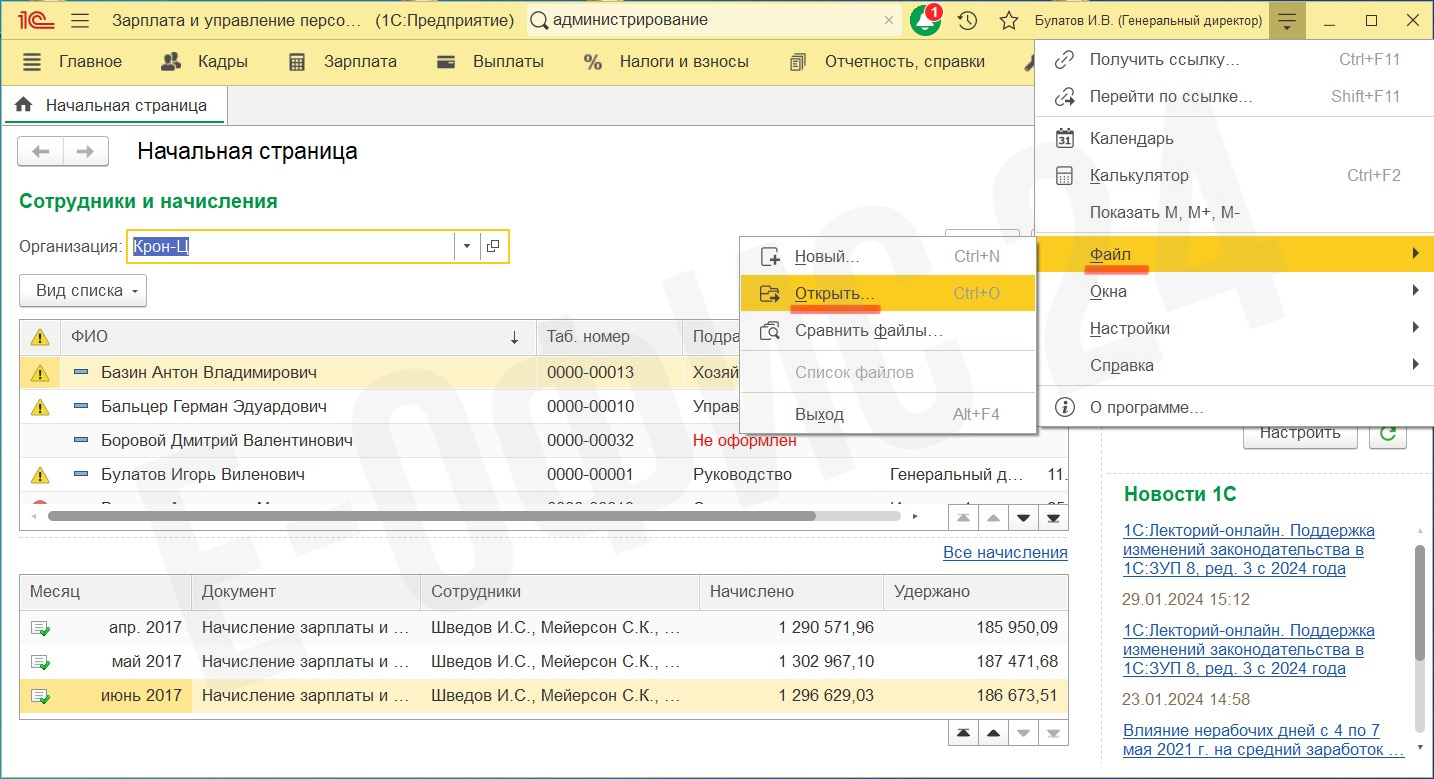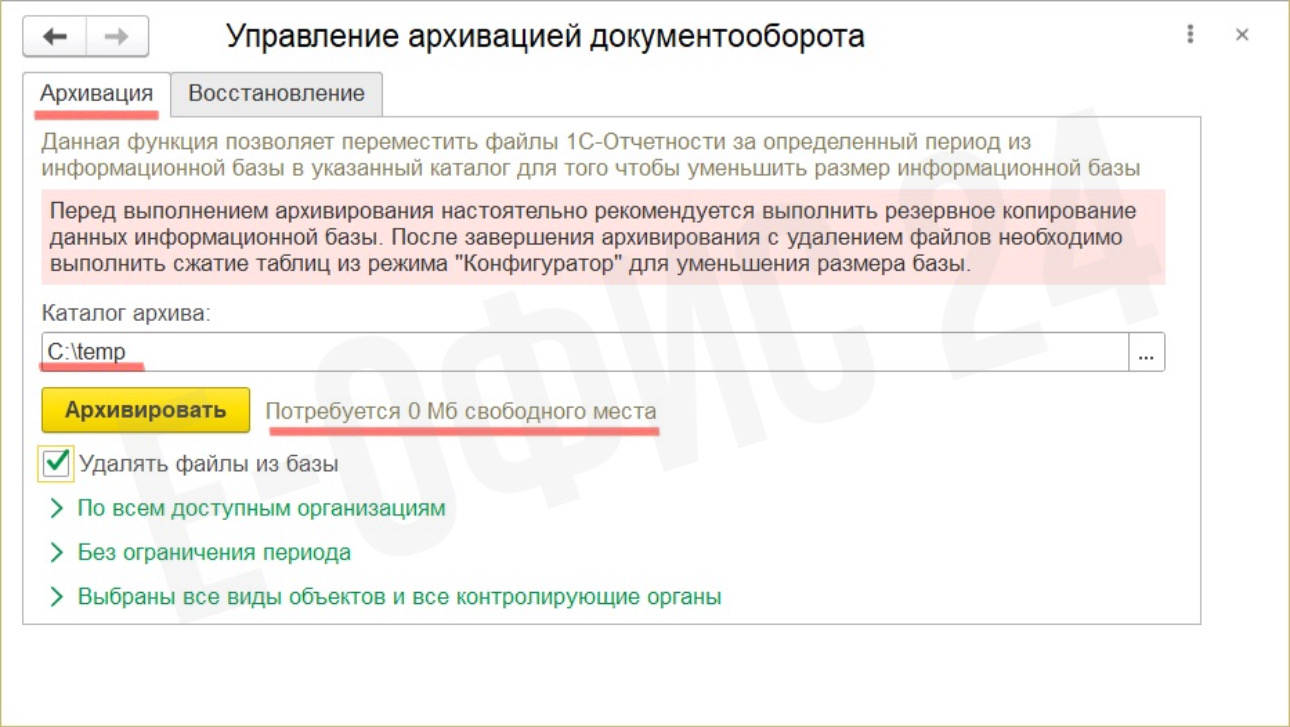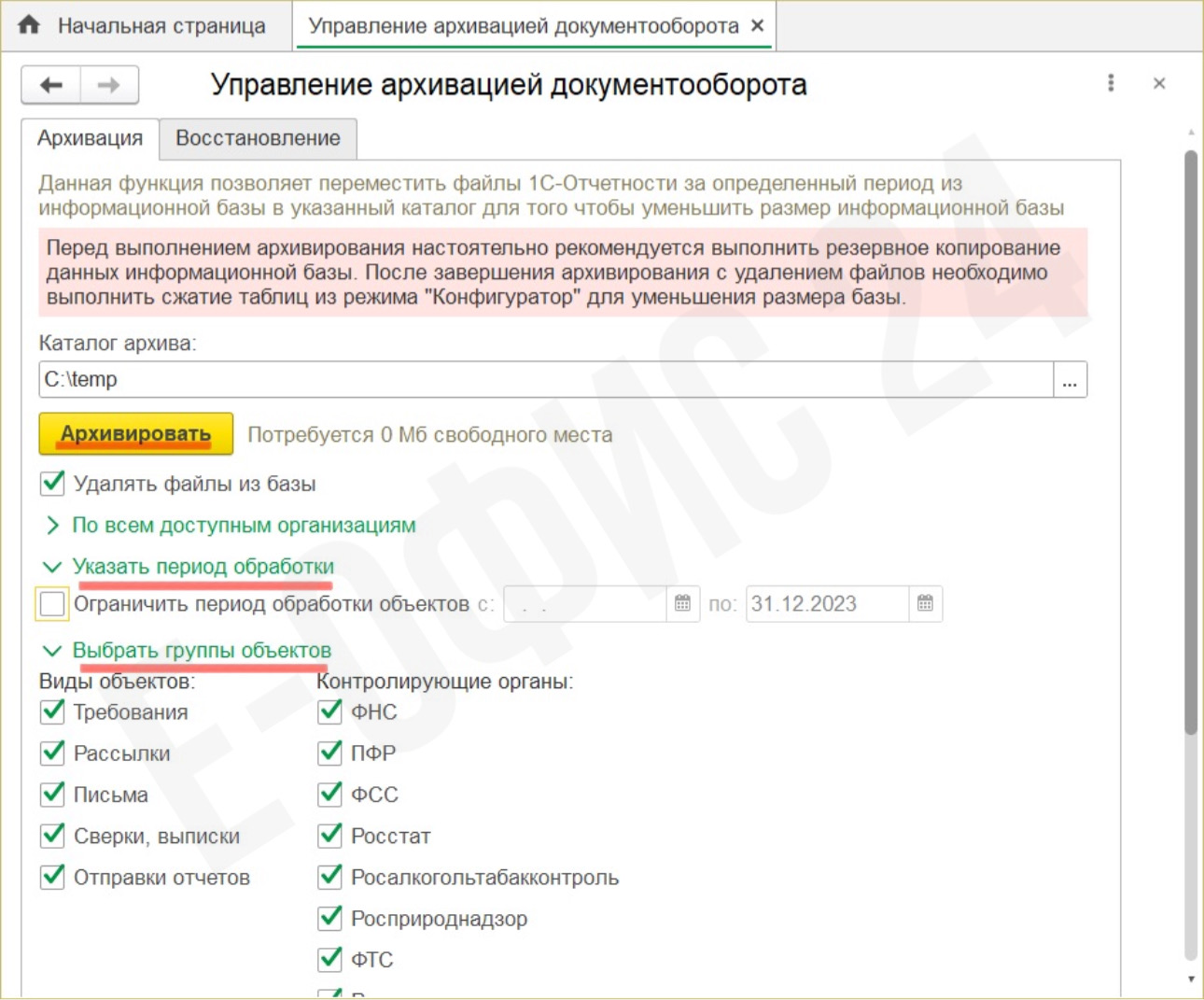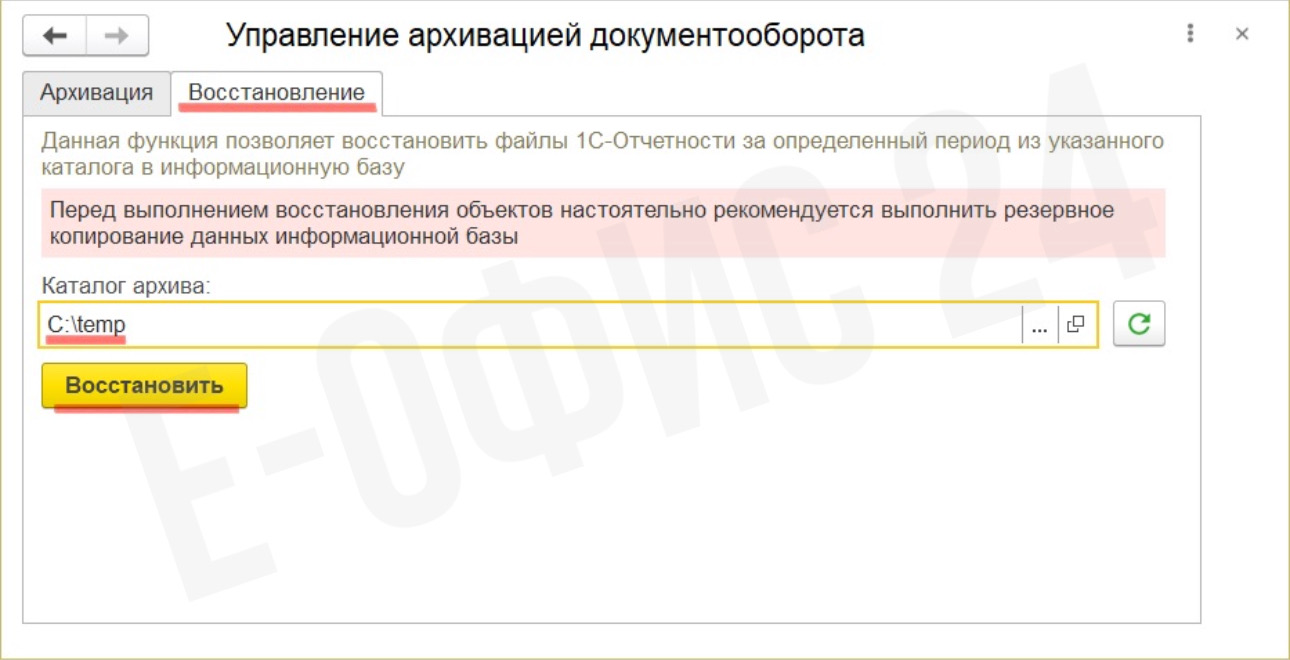В 1С можно хранить электронные документы. Например, те, которые вы получаете или отправляете через «1С-Отчетность».
При наличии большого количества файлов в базе она засоряется и начинает медленнее работать. Существуют разные способы сохранить эффективность работы в базе: уменьшить размер исходящих документов, перенести базу на сервер или очистить существующую базу.
Рассмотрим третий способ.
Где находятся вложенные файлы в 1C
Увидеть вложение можно, кликнув по «скрепке» > «Присоединенные файлы».
Файлы могут быть как отсканированные в форматах JPG, PNG, TIF, PDF, так и XML-документы.
Есть возможность прикреплять файлы любого формата в справочники и журналы документов.
Практически во всех журналах и файлах есть «скрепка», с помощью которой можно загрузить в базу документы с диска.
При наличии вложения рядом с документом или журналом появится «скрепка».
Также есть возможность загружать в справочники 1С, к примеру, договор контрагента (раздел Справочники > Договоры).
Эти опции полезны, так как к файлам можно быстро получить доступ без их долгого поиска в разных папках. Однако из-за этого увеличивается объем информационной базы, что может привести к медленной работе и зависанию.
Поговорим о том, как избежать этих проблем.
Способы уменьшения размера вложенных файлов в базе 1C
В 1С можно решить проблему следующими способами:
-
Хранение документов в томах на диске компьютера — все файлы будут сохранены в отдельной папке на диске компьютера или сервере, но все еще будут доступны из базы 1C.
-
Архивирование документов 1С — сохранение всех файлов из базы в архив. В этом случае документы стираются из базы и будут недоступны в сервисе, но их можно восстановить, если они понадобятся.
Выбор способа хранения файлов зависит от потребностей пользователя программы.
Перед использованием любого из двух способов обязательно сделайте копию базы, чтобы обезопасить себя от ошибок при выгрузке, а также при очистке документов из базы. Чаще всего у вас уже не будет возможности вернуться к ним.
Предположим, что в вашей базе имеется требование о предоставлении документов, и в вашем ответе на него есть прикрепленные документы. При очистке уже не получится просмотреть их, так как их нет в базе. У вас будет отображаться само требование, но не информация в нем. Именно поэтому нужно создать копию базы рядом с основной рабочей базой, ведь вам может потребоваться доступ к старым документам.
Разберем способы очистки базы.
Как настроить хранение файлов в томах на диске компьютера
Эта функция используется для хранения всех документов, находящихся в базе 1С. В процессе самой работы вы не увидите никакой разницы.
1. Заходим в раздел Администрирование > Настройки программы > Настройки работы с файлами.
При хранении в самой базе и томах на диске есть возможность выбрать, какие документы оставлять в базе, а какие переносить на диск. В базе будут находиться данные, указанные в настройках в поле «Расширения файлов, хранящихся в информационной базе». Сюда нужно вписать все форматы таких файлов через пробел, в имеющихся списках перечень форматов можно редактировать.
В поле «Размер файла не превышает» можно определить размер файлов, в зависимости от значения которого файл будет храниться в базе или на диске.
В поле «Максимальный размер файла» можно ограничить возможность загрузки тяжелых файлов.
Если вы не сделали настройку хранения файлов в томах, то до этого момента документы будут находиться в базе. При переходе на этот режим появится предупреждение о необходимости задать настройки.
Выбрав способ хранения, настройте тома.
Если вы поставите флажок рядом с полем «Создавать подкаталоги с именами справочников-владельцев файлов», документы будут распределены по папкам-подкаталогам.2. Кликните по строке «Тома хранения файлов».
3. Задайте настройки, нажав «Создать».
4. Обозначьте наименование тома и путь к нему на сервер. Определите максимальный размер тома.
Требуется указать сетевой путь к папке, чтобы удалось сохранить настройку.
При наличии настройки сети и открытом доступе для других компьютеров нужно лишь создать папку для хранения файлов 1С и указать путь к ней.
Что делать, если на ПК нет сети, но требуется создать папку?
5. Создайте папку на диске компьютера и нажмите по ней правой кнопкой мыши, перейдите в «Свойства».
6. В разделе «Доступ» выберите «Общий доступ...».7. Определите пользователей, которые получат доступ к папке, кликните «Поделиться». Так вы установите сетевое имя папке для хранения документов.
Далее кликните «Готово». Теперь сетевой путь к папке открыт. Его можно найти в разделе «Доступ».
Если у вас уже был открыт доступ, убедитесь в этом, скопируйте путь к папке и вставьте его в настройки хранения томов.
8. Указав путь к папке, нажмите «Записать и закрыть».Теперь вложенные файлы будут сохраняться на компьютер. Но что делать с ранее загруженными данными в базе?
9. Кликаем «Перенести файлы», либо находим одноименную ссылку в разделе «Настройки работы с файлами».Задайте настройку переноса, указав, что его нужно осуществить из базы в определенный том, затем нажмите «Перенести».
Можно выбрать расширенные настройки переноса. Например, если требуется выгрузить только договоры, установите галочку «Файлы указанного владельца».
Чтобы перенести «старые» вложенные файлы, можно применить регламентированное задание «Перенос сообщений 1С-Отчетности в присоединенные файлы».
10. Открываем раздел Администрирование > Обслуживание.12. Кликните один раз по строке «Перенос сообщений 1С-Отчетности в присоединенные файлы» и затем выберите «Выполнить сейчас».
После этого переместится лишь 10 документов. Чтобы упростить процесс, можно нажать «Настроить расписание..», и запустится автоматический перенос.
Переместив документы в тома, можно осуществить сжатие таблиц баз, ведь записи данных до сих пор находятся в таблицах базы.
Настройка сжатия таблиц базы 1С в режиме «Конфигуратор»
1. Откройте базу в режиме Конфигуратор.
2. Зайдите в раздел Администрирование > Тестирование и исправление....
3. Ставим флажок «Сжатие таблиц информационной базы» при файловом варианте базы.Ставим галочку «Реструктуризация таблиц информационной базы» при клиент-серверном варианте базы.
Кликаем «Выполнить». Эти действия уменьшат объем базы.
Как сделать архивирование документов 1С
Архивирование — это еще один способ выгрузки файлов из программы 1С. Оно осуществляется однократно через специальную обработку «Создание архива документооборота», ее можно скачать на сайте 1C.
Еще раз отметим, что в этом случае вы не сможете получить доступ к файлам в программе 1С, но их можно восстановить этим же способом, если они вам понадобятся.
Перед выполнением обработки выполните резервную копию базы. Также проверьте, чтобы на диске хватало места для переноса информации.
1. Перейдите в раздел Сервис и настройки > в меню найдите Файл > Открыть.2. Укажите файл внешней обработки — «Создание архива документооборота».
3. При появлении на экране сообщения нажмите «Да», разрешив открыть документ.
В обработке есть 2 раздела:
-
Архивация — для формирования архива файлов базы;
-
Восстановление — для распаковки архива.
Ставим галочку «Удалять файлы из базы» для их удаления. Сервис подсчитает вес документов и покажет вам данные об этом. У вас должно быть достаточно свободного места на диске.
Можно настроить период обработки файлов и выбор группы объектов для выгрузки.
5. Выполнив все нужные настройки, кликните «Архивировать».После завершения архивации осуществите сжатие таблиц базы в режиме Конфигуратор. Процесс сжатия был описан в статье выше.
Как восстановить из архива документы в 1C
Если информация была очищена при архивации, то ее можно восстановить той же обработкой в разделе «Восстановление».
Выбираем путь к архиву и нажимаем «Восстановить».
Документы можно сохранить лишь в ту базу, из которой они были удалены. После завершения восстановления появится соответствующее оповещение.