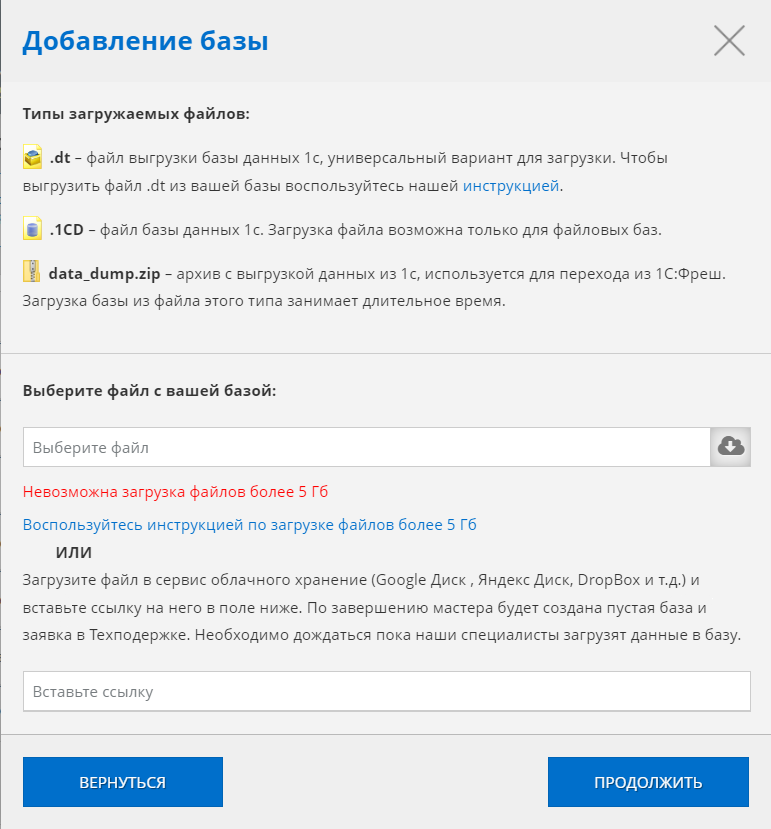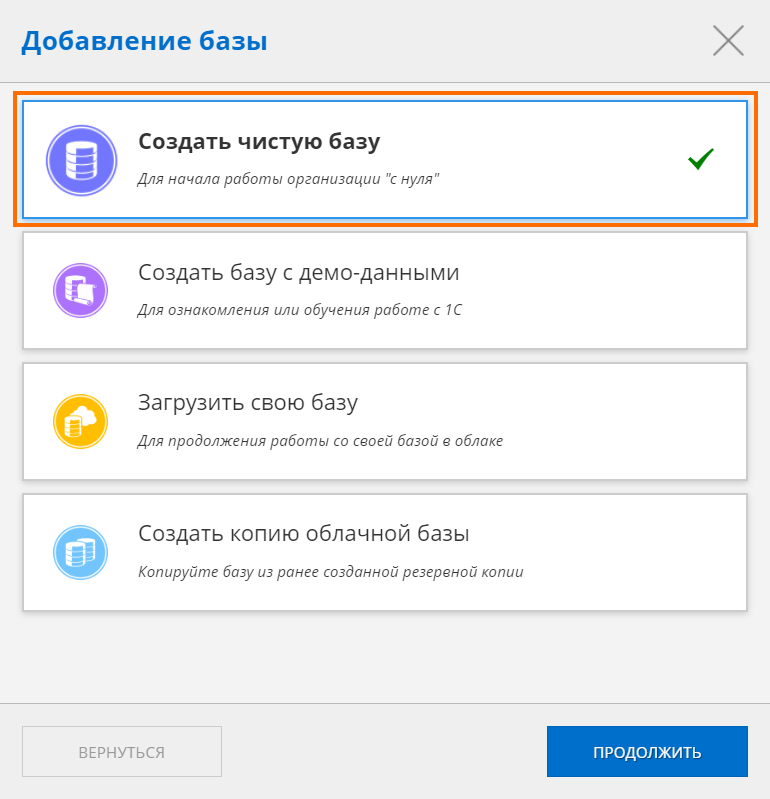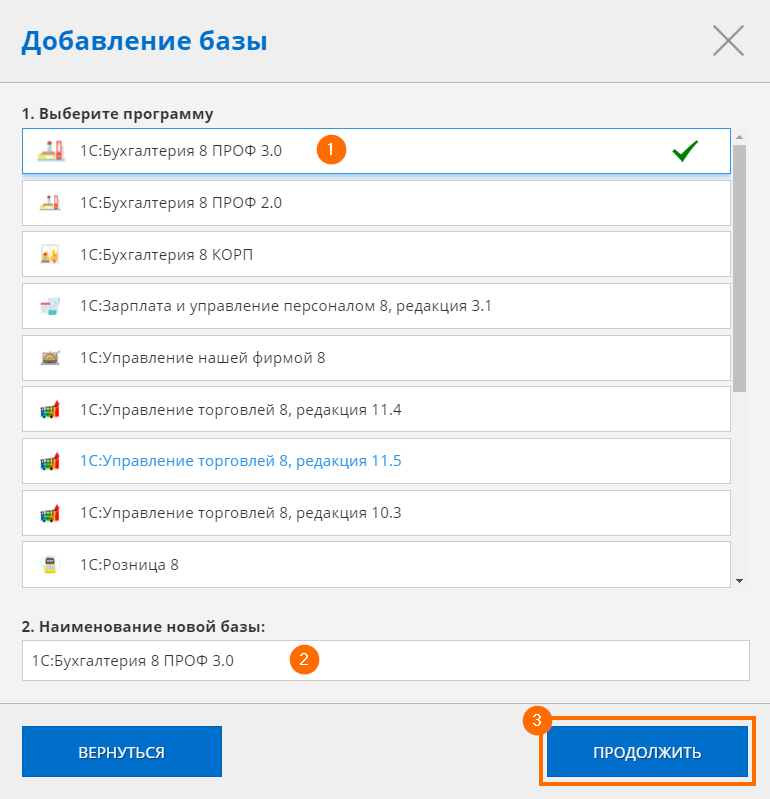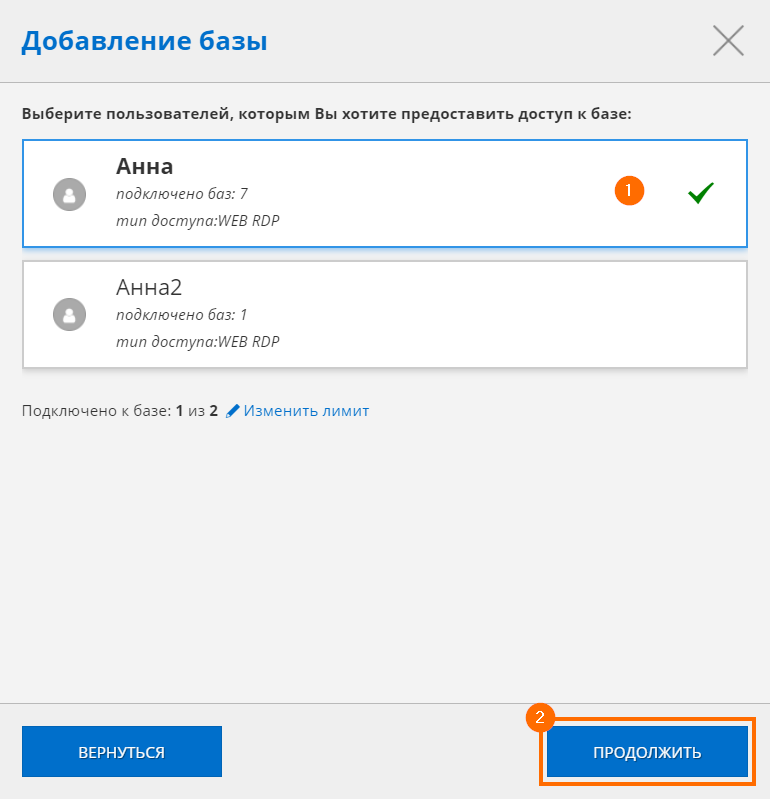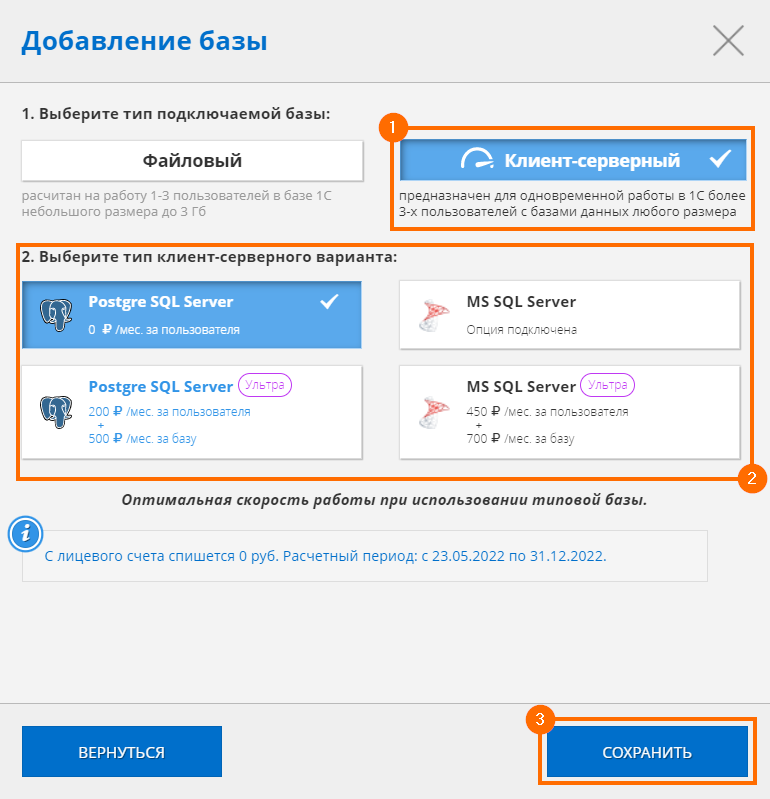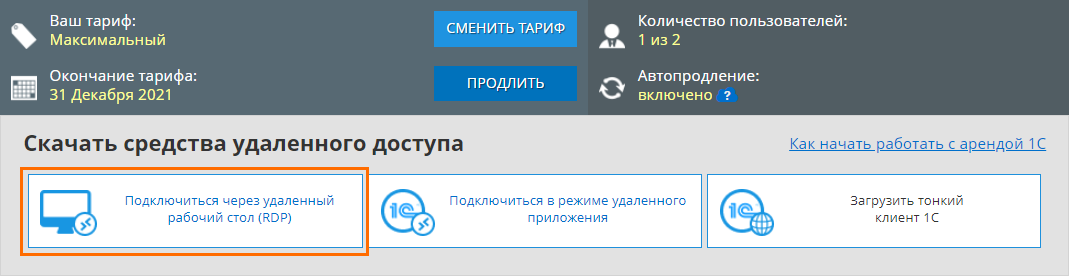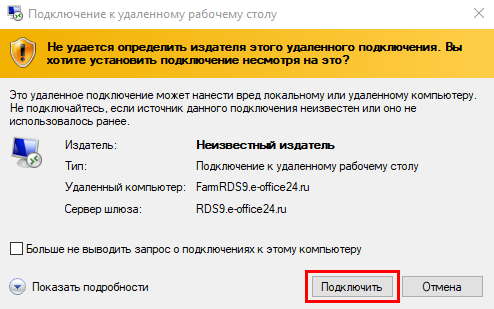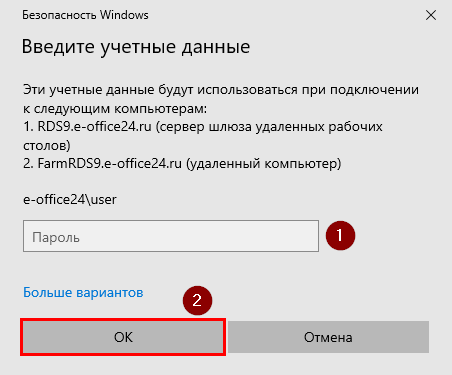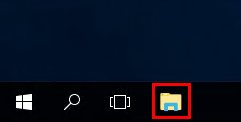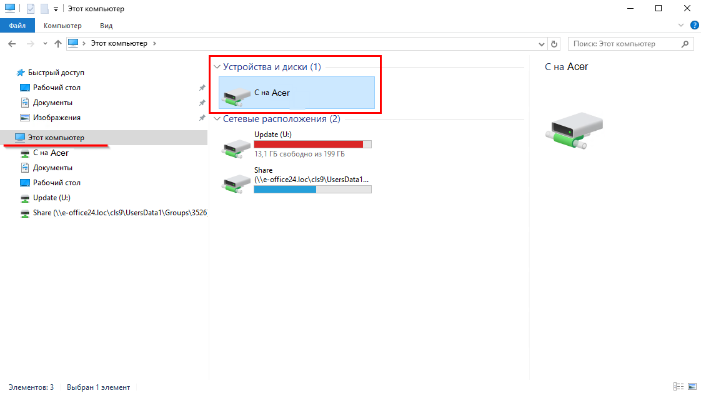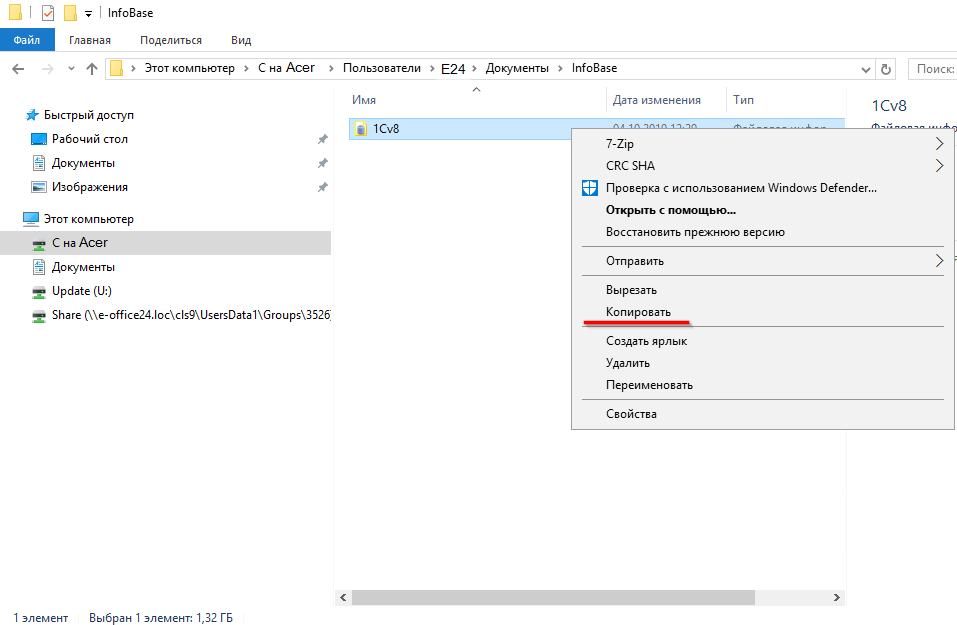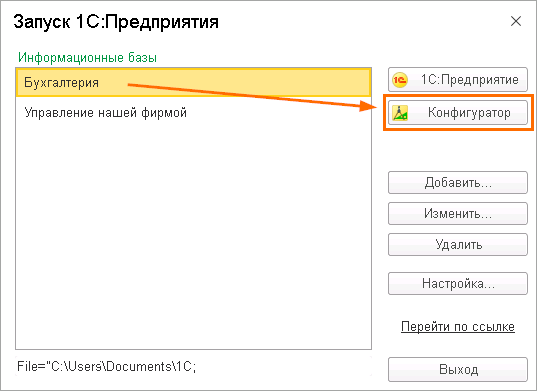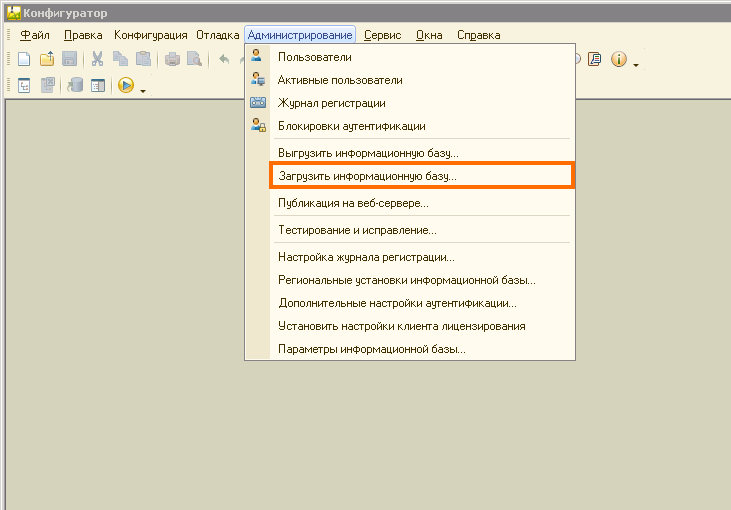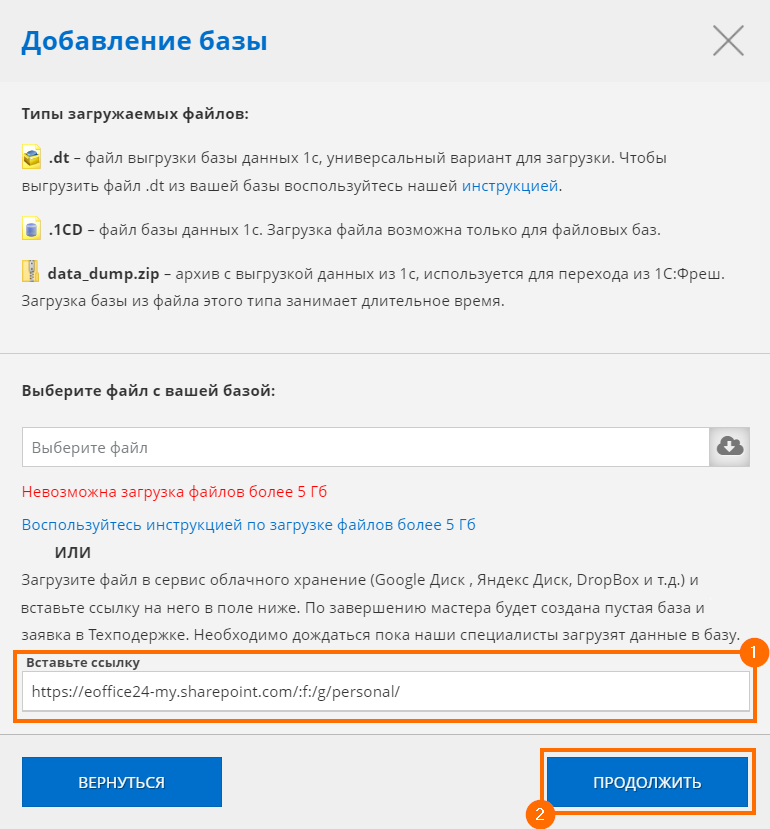- Создание чистой базы и загрузка в нее своего файла через конфигуратор.
- Загрузить базу в сервис облачного хранилища и вставить ссылку на него в поле - Вставьте ссылку и специалисты техподдержки загрузят базу самостоятельно.
Создание чистой базы и загрузка в нее своего файла через конфигуратор
В предыдущем окне нажимаем на кнопку Вернуться и создаем чистую базу 1С:
Шаг 1. Выберите вариант Создать чистую базу и нажмите кнопку Продолжить.
Шаг 2. В следующем окне выберете необходимую конфигурацию (1), укажите название базы (2), далее нажмите кнопку Продолжить.
Шаг 3. Выберете пользователей, у которых будет доступ к подключаемой базе (1) и нажимаем Продолжить (2).
Шаг 4. В последнем окне необходимо выбрать тип подключаемой базы. Для баз размером более 5Гб рекомендуем выбрать Клиент-серверный (1) и один из предложенных вариантов (2). Нажимаем кнопку Сохранить (3).
Шаг 5. Дождитесь завершения настройки базы «1С». После успешного подключения базы, она станет активной в личном кабинете.

Пока идет процесс создания базы, необходимо перенести файл базы данных на Удаленный рабочий стол (RDP). Последующая загрузка будет происходить через Конфигуратор, а он доступен только при подключении через Удаленный рабочий стол.
Перенос файла через удаленный рабочий стол
Скачайте ярлык для подключения удаленного рабочего стола
Запустите скачанный файл, при запросе на подключение нажмите «Подключить»
Введите свой пароль от личного кабинета и нажмите «ОК»
На удаленном рабочем столе запустите проводник
Найдите диски вашего компьютера
Выберите и скопируйте необходимый файл.
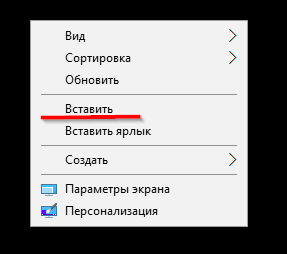
Перенос файла через удаленное хранилище
Настройте доступ к удаленному хранилищу с помощью инструкции ниже
https://www.e-office24.ru/support/faq-voprosy-1c/podklyuchenie-i-nastroyka-udalennogo-khranilishcha/
Подключитесь к удаленному хранилищу через проводник Windows и скопируйте файл.
Загрузка файла в базу
Если загружаете файл в формате ![]() .1CD, то необходимо создать заявку в техподдержку с названием файла который вы загрузили и наименованием базы, в которую необходимо загрузить вашу базу данных.
.1CD, то необходимо создать заявку в техподдержку с названием файла который вы загрузили и наименованием базы, в которую необходимо загрузить вашу базу данных.
Если вы загружаете файл в формате ![]() .dt то вы сможете самостоятельно загрузить его в базу через конфигуратор, следуя инструкции ниже.
.dt то вы сможете самостоятельно загрузить его в базу через конфигуратор, следуя инструкции ниже.
Самостоятельная загрузка файла в созданную базу данных через Конфигуратор
Шаг 1. На удаленном рабочем столе ![]() кликните по ярлыку
кликните по ярлыку ![]() , в списке баз выберите нужную базу и подключитесь к ней в режиме Конфигуратор.
, в списке баз выберите нужную базу и подключитесь к ней в режиме Конфигуратор.
Шаг 2. Открываем вкладку Администрирование, из выпадающего списка выбираем Загрузить информационную базу...
Шаг 3. Выберите папку на своем компьютере, в которой расположена база «1С», укажите файл, нажмите на кнопку Открыть, либо кликните 2 раза на выбранном файле базы данных.
Шаг 4. Подтвердите загрузку базы «1С» из выбранного файла, нажмите кнопку Да.

Шаг 5. Дождитесь окончания загрузки информационной базы «1С». Нажмите на кнопку Да, для перезапуска Конфигуратора, либо кнопку Нет, чтобы закрыть Конфигуратор.
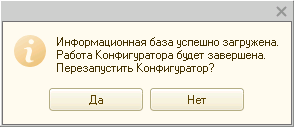
Загрузить базу в сервис облачного хранилища и вставить ссылку
Шаг 1. Необходимо загрузить файл базы в сервис облачного хранилища и вставить ссылку на него в поле Вставить ссылку, далее нажимаем кнопку Продолжить.
Шаг 2. В следующем окне выберете необходимую конфигурацию (1), укажите название базы (2), далее нажмите кнопку Продолжить.
Шаг 3. Выберете пользователей, у которых будет доступ к подключаемой базе (1) и нажимаем Продолжить (2).
Шаг 4. В последнем окне необходимо выбрать тип подключаемой базы. Для баз размером более 5Гб рекомендуем выбрать Клиент-серверный (1) и один из предложенных вариантов (2). Нажимаем кнопку Сохранить (3).
Шаг 5. В техподдержку поступит заявка и специалисты самостоятельно загрузят файл вашей базы. После успешной загрузки файла, программа станет активной в личном кабинете.